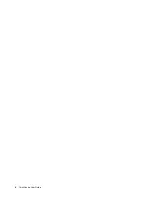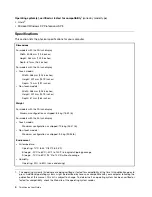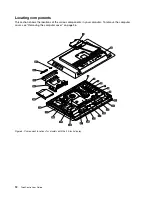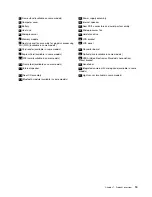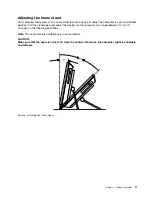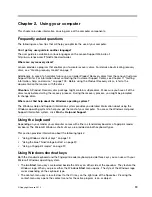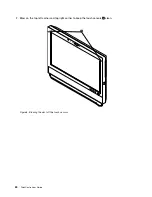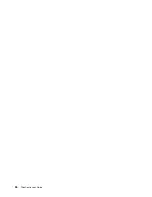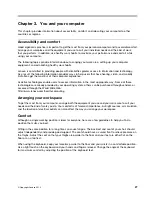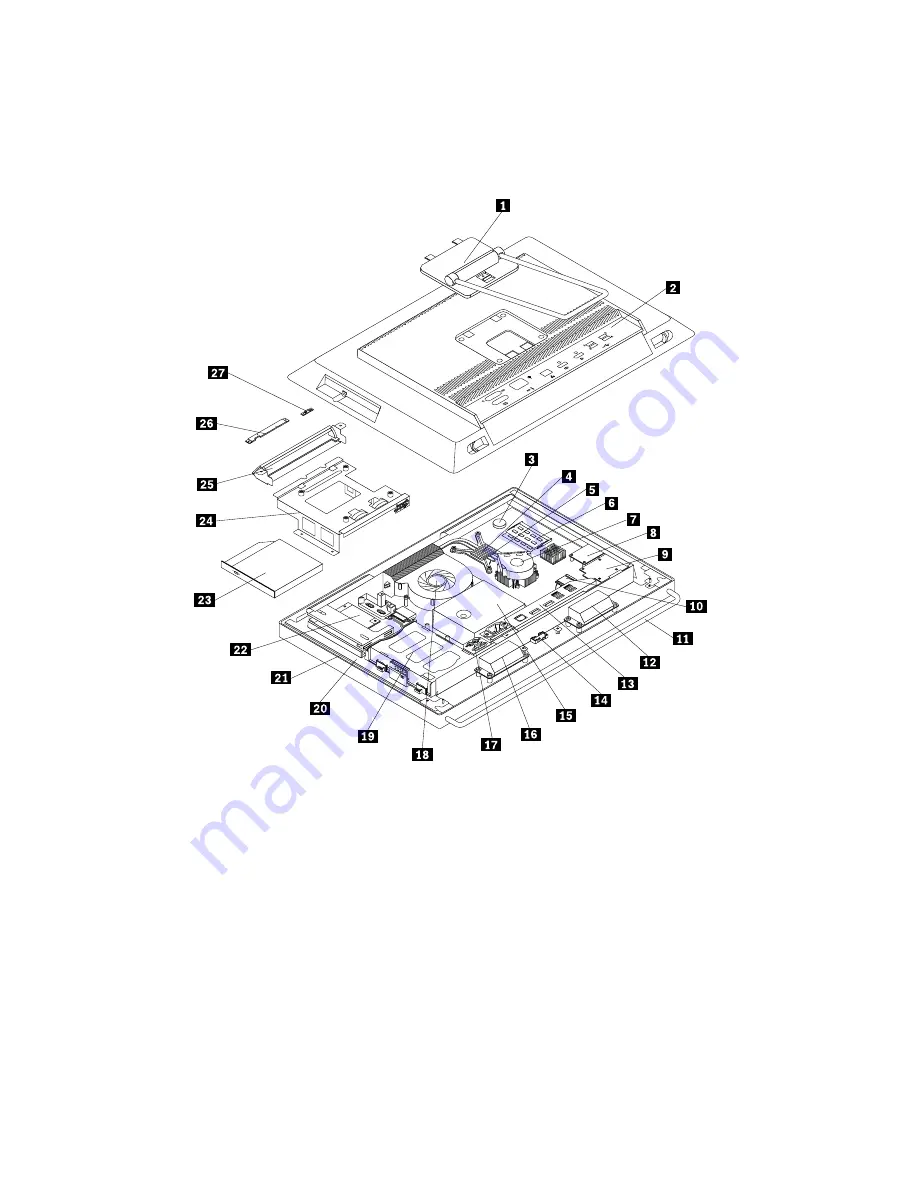
Locating components
This section shows the locations of the various components in your computer. To remove the computer
cover, see “Removing the computer cover” on page 36.
Figure 3. Component locations for models with the 20-inch display
12
ThinkCentre User Guide
Summary of Contents for ThinkCentre 3311
Page 6: ...iv ThinkCentre User Guide ...
Page 12: ...x ThinkCentre User Guide ...
Page 26: ...Figure 4 Component locations for models with the 23 inch display 14 ThinkCentre User Guide ...
Page 38: ...26 ThinkCentre User Guide ...
Page 82: ...70 ThinkCentre User Guide ...
Page 90: ...78 ThinkCentre User Guide ...
Page 120: ...108 ThinkCentre User Guide ...
Page 124: ...112 ThinkCentre User Guide ...
Page 130: ...118 ThinkCentre User Guide ...
Page 134: ...122 ThinkCentre User Guide ...
Page 136: ...124 ThinkCentre User Guide ...
Page 146: ...134 ThinkCentre User Guide ...
Page 150: ...138 ThinkCentre User Guide ...
Page 151: ......
Page 152: ......