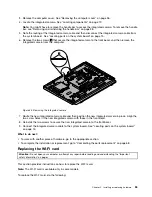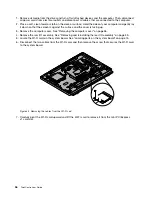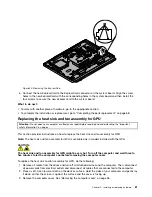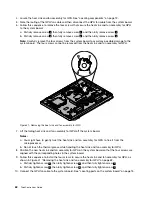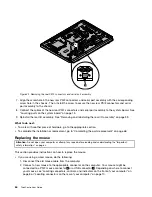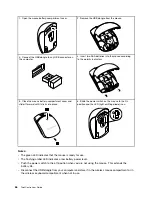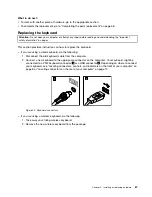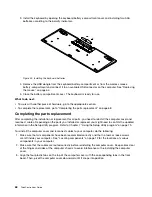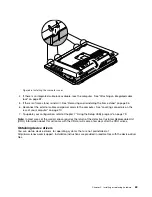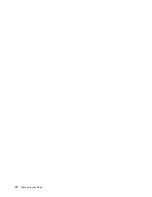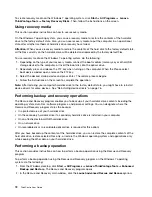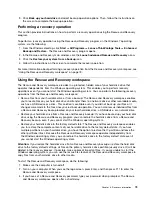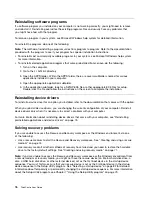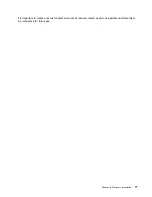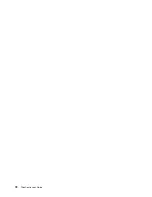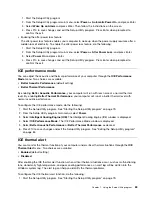3. Install the keyboard by opening the keyboard battery-compartment cover and installing two AAA
batteries according to the polarity indicators.
Figure 45. Installing the keyboard batteries
4. Remove the USB dongle from the keyboard battery-compartment or from the wireless mouse
battery-compartment and connect it to an available USB connector on the computer. See “Replacing
the mouse” on page 64.
5. Close the battery-compartment cover. The keyboard is ready for use.
What to do next:
• To work with another piece of hardware, go to the appropriate section.
• To complete the replacement, go to “Completing the parts replacement” on page 68.
Completing the parts replacement
After completing the installation or replacement for all parts, you need to reinstall the computer cover and
reconnect cables. Depending on the parts you installed or replaced, you might need to confirm the updated
information in the Setup Utility program. Refer to Chapter 7 “Using the Setup Utility program” on page 79.
To reinstall the computer cover and reconnect cables to your computer, do the following:
1. Make sure that all components have been reassembled correctly and that no tools or loose screws
are left inside your computer. See “Locating components” on page 12 for the locations of various
components in your computer.
2. Make sure that the cables are routed correctly before reinstalling the computer cover. Keep cables clear
of the hinges and sides of the computer chassis to avoid interference with reinstalling the computer
cover.
3. Align the four plastic tabs on the top of the computer cover with the corresponding tabs in the front
bezel. Then, pivot the computer cover downward until it snaps into position.
68
ThinkCentre User Guide
Summary of Contents for ThinkCentre 3311
Page 6: ...iv ThinkCentre User Guide ...
Page 12: ...x ThinkCentre User Guide ...
Page 26: ...Figure 4 Component locations for models with the 23 inch display 14 ThinkCentre User Guide ...
Page 38: ...26 ThinkCentre User Guide ...
Page 82: ...70 ThinkCentre User Guide ...
Page 90: ...78 ThinkCentre User Guide ...
Page 120: ...108 ThinkCentre User Guide ...
Page 124: ...112 ThinkCentre User Guide ...
Page 130: ...118 ThinkCentre User Guide ...
Page 134: ...122 ThinkCentre User Guide ...
Page 136: ...124 ThinkCentre User Guide ...
Page 146: ...134 ThinkCentre User Guide ...
Page 150: ...138 ThinkCentre User Guide ...
Page 151: ......
Page 152: ......