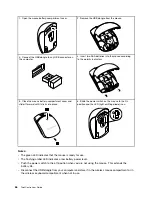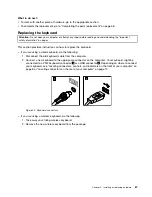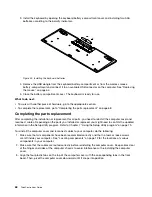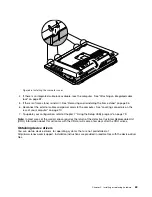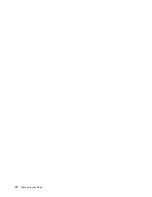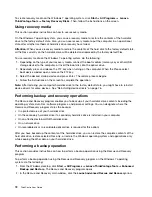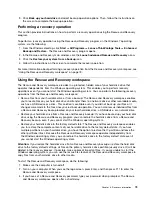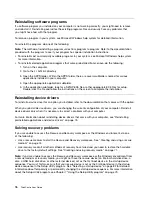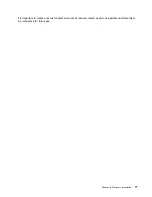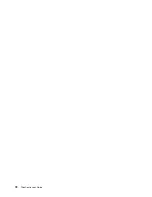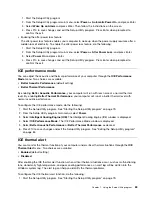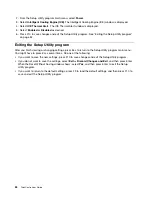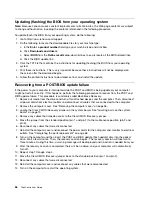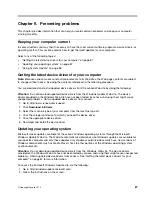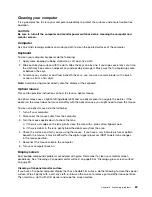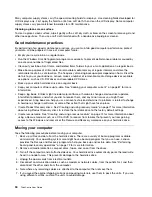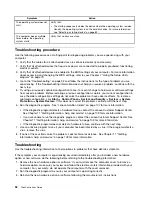Chapter 7. Using the Setup Utility program
The Setup Utility program is used to view and change the configuration settings of your computer, regardless
of which operating system you are using. However, the operating system settings might override any similar
settings in the Setup Utility program.
Starting the Setup Utility program
To start the Setup Utility program, do the following:
1. Make sure your computer is turned off.
2. Repeatedly press and release the F1 key when turning on the computer. When you hear multiple
beeps or see a logo screen, release the F1 key.
Note:
If a Power-On Password or an Administrator Password has been set, the Setup Utility program
menu will not be displayed until you type the correct password. For more information, see “Using
passwords” on page 79.
When the POST detects that the hard disk drive has been removed from your computer or the memory
module size has decreased, an error message will be displayed when you start the computer and you will be
prompted to do one of the following:
• Press F1 to enter the Setup Utility program.
Note:
After you enter the Setup Utility program, press F10 to save changes and exit the Setup Utility
program. Press Enter when prompted to confirm the exit. The error message will not be displayed again.
• Press F2 to bypass the error message and log in to the operating system.
Note:
You have to enable the configuration change detection feature for the POST to detect the removal of
the hard disk drive. To enable the configuration change detection feature, do the following:
1. Start the Setup Utility program.
2. From the Setup Utility program main menu, select
Security
➙
Configuration Change Detection
,
and press Enter.
3. Select
Enabled
and press Enter.
4. Press F10 to save changes and exit the Setup Utility program. Press Enter when prompted to confirm
the exit.
Viewing and changing settings
The Setup Utility program menu lists various items about the system configuration. To view or change
settings, start the Setup Utility program. See “Starting the Setup Utility program” on page 79. Then, follow
the instructions on the screen.
You can use either the keyboard or the mouse to navigate through BIOS menu choices. The keys used to
perform various tasks are displayed at the bottom of each screen.
Using passwords
By using the Setup Utility program, you can set passwords to prevent unauthorized access to your computer
and data. The following types of passwords are available:
• Power-On Password
© Copyright Lenovo 2012
79
Summary of Contents for ThinkCentre 3311
Page 6: ...iv ThinkCentre User Guide ...
Page 12: ...x ThinkCentre User Guide ...
Page 26: ...Figure 4 Component locations for models with the 23 inch display 14 ThinkCentre User Guide ...
Page 38: ...26 ThinkCentre User Guide ...
Page 82: ...70 ThinkCentre User Guide ...
Page 90: ...78 ThinkCentre User Guide ...
Page 120: ...108 ThinkCentre User Guide ...
Page 124: ...112 ThinkCentre User Guide ...
Page 130: ...118 ThinkCentre User Guide ...
Page 134: ...122 ThinkCentre User Guide ...
Page 136: ...124 ThinkCentre User Guide ...
Page 146: ...134 ThinkCentre User Guide ...
Page 150: ...138 ThinkCentre User Guide ...
Page 151: ......
Page 152: ......