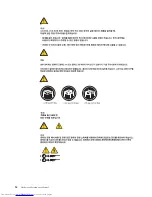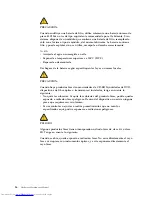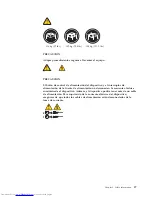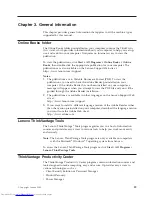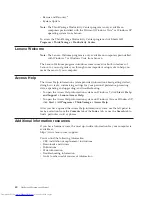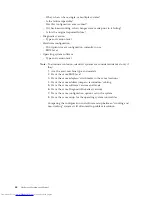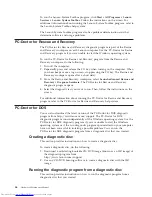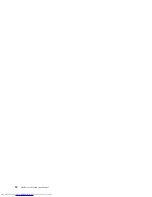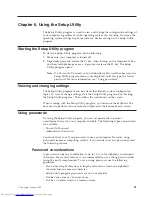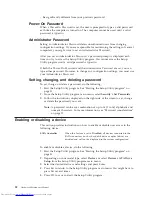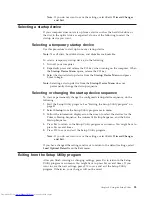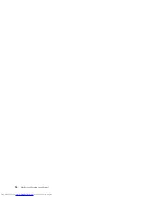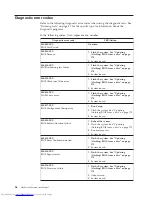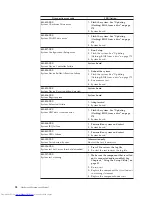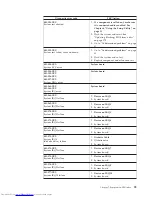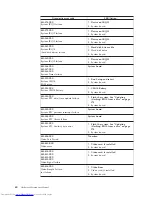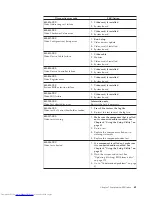To run the diagnostic program from a diagnostic disc that you created, do the
following:
1.
Make sure the optical drive you want to use is set as the first boot device in the
startup device sequence. See “Selecting a startup device” on page 53.
2.
Make sure the computer is turned on and then insert the disc into the optical
drive. The diagnostic program opens.
Note:
You can insert the disc into the optical drive when you are setting the
startup device sequence. However, if you insert the disc into the optical
drive when you have already entered the operating system, you need to
restart the computer to access the diagnostic program.
3.
Follow the instructions on the screen to select the diagnostic test you want to
run.
Note:
For additional help, press the F1 key.
4.
Remove the diagnostic disc from the optical drive when you complete the
diagnostic process.
Navigating through the diagnostics programs
Use the cursor movement keys to navigate within the menus.
v
The
Enter
key is used to select a menu item.
v
The
Esc
key is used to back up to the previous menu.
v
For online help select
F1
.
Running tests
There are four ways to run the diagnostic tests.
v
Using the cursor movement keys, highlight
Run Normal Test
or
Run Quick Test
from the Diagnostics menu and then press
Enter
.
This automatically runs a pre-defined group of tests from each test category.
Run Normal Test
runs a more extensive set of tests than does
Run Quick Test
and takes longer to complete.
v
Press
F5
to automatically run all selected tests in all categories.
v
From within a test category, press
Ctrl-Enter
to automatically run only the
selected tests in that category.
v
Using the cursor movement keys, highlight a single test within a test category,
and then press
Enter
. This runs only that test.
Press
Esc
at any time to stop the testing process.
Test results (N/A, PASSED, FAILED, ABORTED) are displayed in the field beside
the test description and in the test log. See “Viewing the test log” on page 49.
To select one or more tests, use the following procedure.
1.
Open the corresponding test category.
2.
Using the cursor movement keys, highlight the desired test.
3.
Press the space bar.
A selected test is marked by
>>
. Pressing the space bar again de-selects a test
and removes the >>.
4.
Repeat steps 2 and 3 above to select all desired tests.
Chapter 5. Diagnostics
47
Summary of Contents for THINKCENTRE 3317
Page 2: ......
Page 3: ...ThinkCentre Hardware Maintenance Manual ...
Page 17: ...Chapter 2 Safety information 11 ...
Page 18: ...12 Hardware Maintenance Manual ...
Page 19: ... 18 kg 37 lbs 32 kg 70 5 lbs 55 kg 121 2 lbs 1 2 Chapter 2 Safety information 13 ...
Page 23: ...Chapter 2 Safety information 17 ...
Page 24: ...1 2 18 Hardware Maintenance Manual ...
Page 25: ...Chapter 2 Safety information 19 ...
Page 26: ...1 2 20 Hardware Maintenance Manual ...
Page 33: ...Chapter 2 Safety information 27 ...
Page 34: ...28 Hardware Maintenance Manual ...
Page 35: ...1 2 Chapter 2 Safety information 29 ...
Page 39: ...Chapter 2 Safety information 33 ...
Page 40: ...1 2 34 Hardware Maintenance Manual ...
Page 44: ...38 Hardware Maintenance Manual ...
Page 48: ...42 Hardware Maintenance Manual ...
Page 56: ...50 Hardware Maintenance Manual ...
Page 60: ...54 Hardware Maintenance Manual ...
Page 124: ...118 Hardware Maintenance Manual ...
Page 174: ...168 Hardware Maintenance Manual ...
Page 183: ......
Page 184: ...Part Number 71Y5807 Printed in USA 1P P N 71Y5807 ...