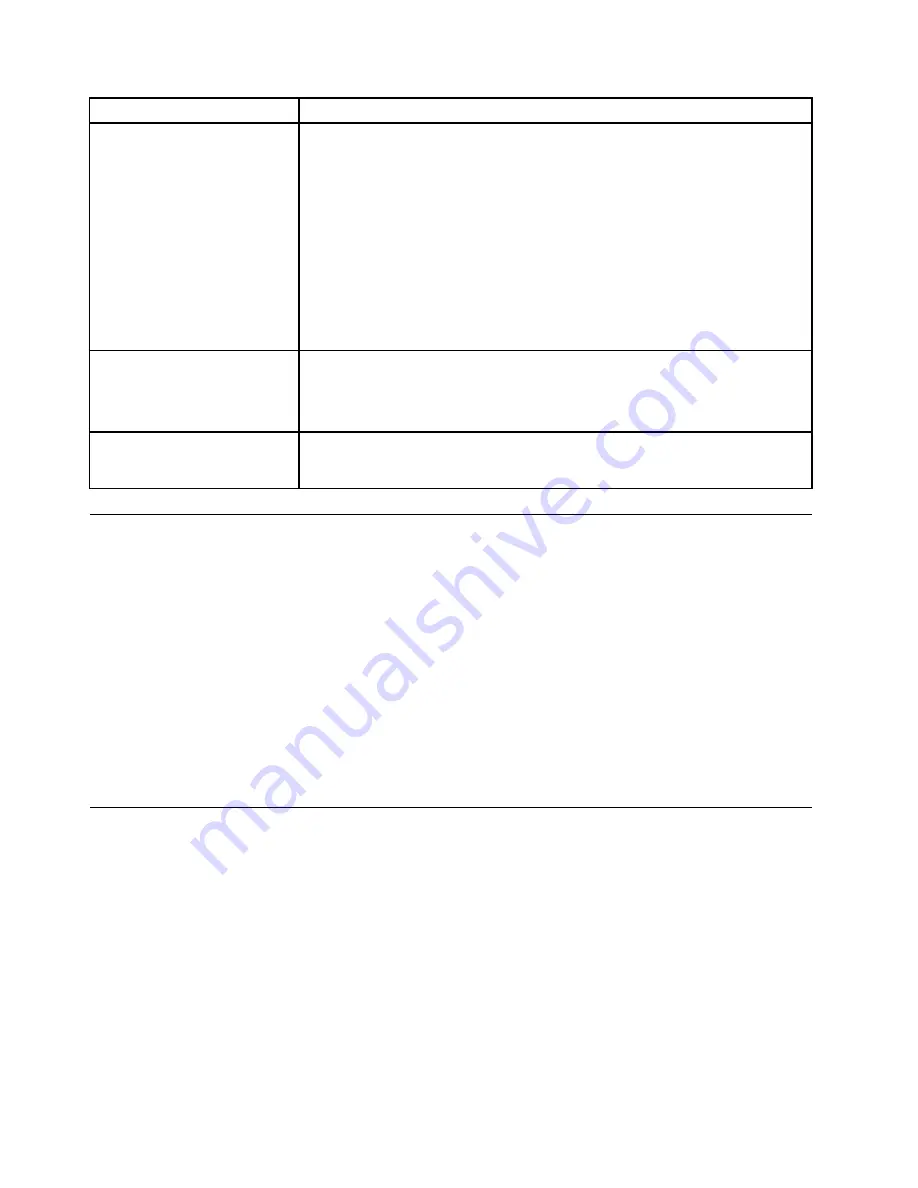
Symptom
Action
The wireless keyboard or mouse
does not work.
Verify that:
• The computer is turned on.
• The battery or batteries installed in the wireless keyboard or mouse are in good
condition.
• The wireless configurations are all set correctly. You might need to refer to
the documentation that come with the wireless keyboard or mouse, or refer
to your Windows Help and Support information system for wireless related
instructions. If your wireless mouse has a dongle, make sure the dongle is
correctly connected to one of the USB connectors on the computer.
• For the wireless keyboard, no keys are stuck.
• The wireless mouse is clean.
The operating system does not
start.
Verify that:
• The startup sequence includes the device where the operating system resides.
Usually, the operating system is on the hard disk drive. For more information,
see “Selecting a startup device” on page 57.
The computer beeps multiple
times before the operating
system starts.
Verify that no keys are stuck.
Accessing Control Panel on the Windows 8 operating system
On the Windows operating system, you can view and change computer settings through Control Panel. To
access Control Panel on the Windows 8 operating system, do one of the following:
• From the desktop
1. Move the cursor to the top-right or bottom-right corner of the screen to display the charms.
2. Click
Settings
.
3. Click
Control Panel
.
• From the Start screen
1. Move the cursor to the top-right or bottom-right corner of the screen to display the charms.
2. Click
Search
.
3. On the Apps screen, scroll to the right side, and click
Control Panel
in the
Windows System
section.
Troubleshooting procedure
Use the following procedure as a starting point for diagnosing problems you are experiencing with your
computer:
1. Verify that the cables for all attached devices are connected correctly and securely.
2. Verify that all attached devices that require ac power are connected to properly grounded, functioning
electrical outlets.
3. Verify that all attached devices are enabled in the BIOS settings of your computer. For more information
about accessing and changing the BIOS settings, refer to your Chapter 6 “Using the Setup Utility
program” on page 55.
4. Go to the “Troubleshooting” on page 37 and follow the instructions for the type of problem you are
experiencing. If the Troubleshooting information does not help you resolve a problem, continue with the
next step.
5. Try using a previously captured configuration to see if a recent change to hardware or software settings
has caused a problem. Before restoring a previous configuration, capture your current configuration in
36
ThinkCentre Hardware Maintenance Manual
Summary of Contents for ThinkCentre 3512
Page 2: ......
Page 8: ...2 ThinkCentre Hardware Maintenance Manual ...
Page 15: ...Chapter 2 Safety information 9 ...
Page 19: ...Chapter 2 Safety information 13 ...
Page 20: ...1 2 14 ThinkCentre Hardware Maintenance Manual ...
Page 21: ...1 2 Chapter 2 Safety information 15 ...
Page 26: ...1 2 20 ThinkCentre Hardware Maintenance Manual ...
Page 27: ...1 2 Chapter 2 Safety information 21 ...
Page 30: ...24 ThinkCentre Hardware Maintenance Manual ...
Page 34: ...28 ThinkCentre Hardware Maintenance Manual ...
Page 60: ...54 ThinkCentre Hardware Maintenance Manual ...
Page 70: ...64 ThinkCentre Hardware Maintenance Manual ...
Page 75: ...Figure 3 Locating major FRUs and CRUs Chapter 8 Locations 69 ...
Page 85: ...Figure 12 Removing the frame stand Chapter 9 Replacing FRUs 79 ...
Page 127: ......
Page 128: ......















































