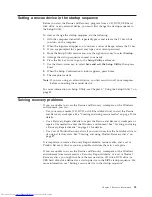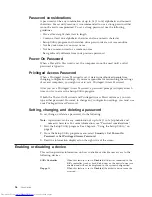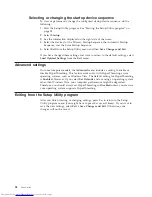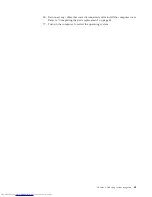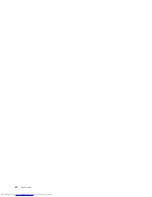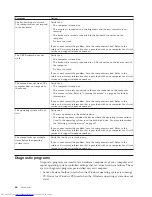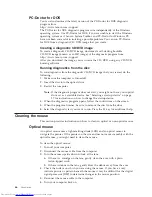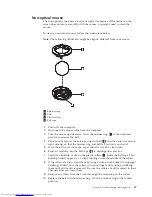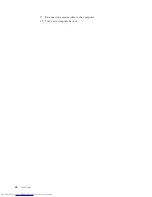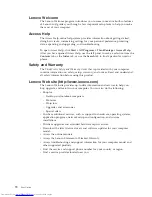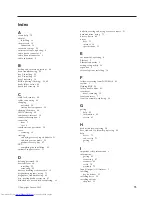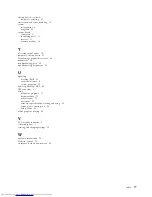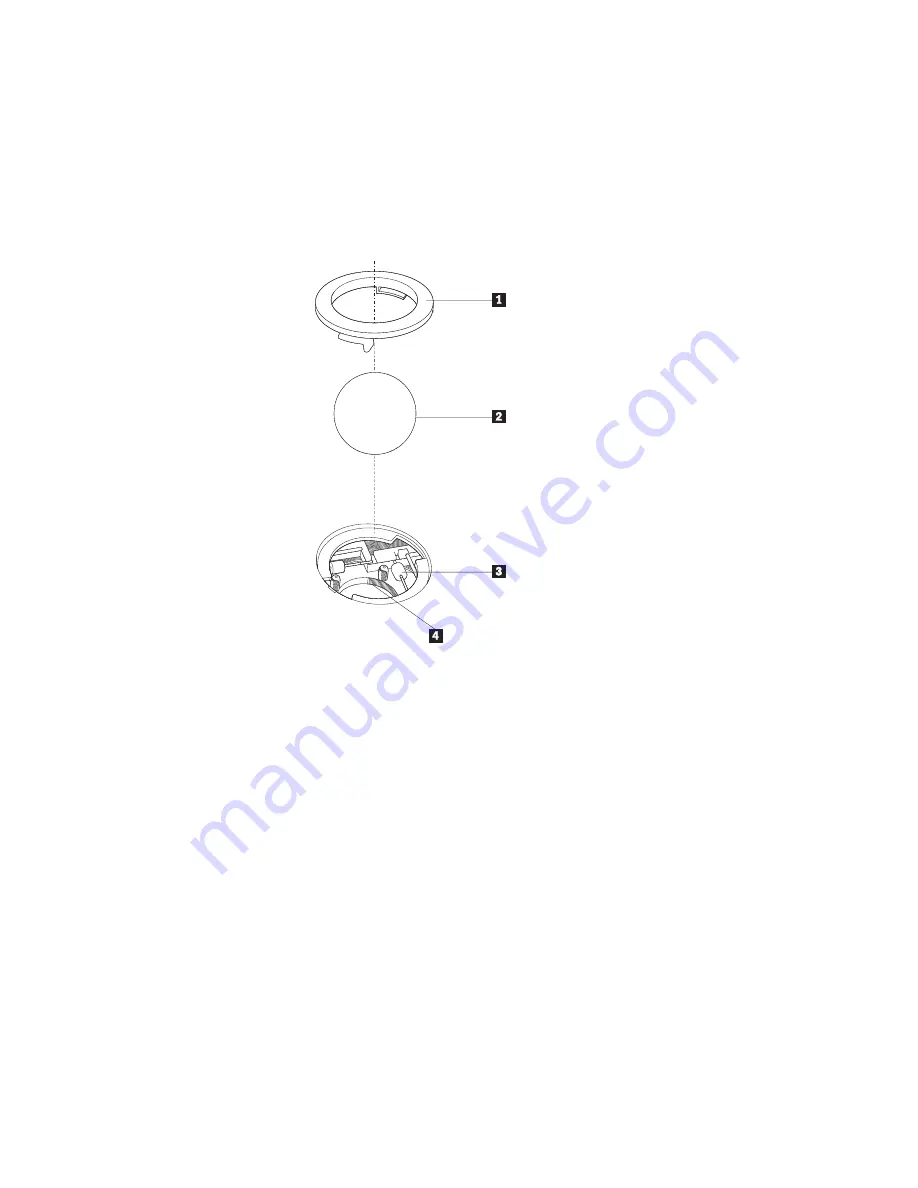
Non-optical
mouse
The
non-optical
mouse
uses
a
ball
to
navigate
the
pointer.
If
the
pointer
on
the
screen
does
not
move
smoothly
with
the
mouse,
you
might
need
to
clean
the
mouse.
To
clean
a
non-optical
mouse,
follow
the
instructions
below:
Note:
The
following
illustration
might
be
slightly
different
from
your
mouse.
1
Retainer
ring
2
Ball
3
Plastic
rollers
4
Ball
cage
1.
Turn
off
your
computer.
2.
Disconnect
the
mouse
cable
from
the
computer.
3.
Turn
the
mouse
upside
down.
Twist
the
retainer
ring
1
to
the
unlocked
position
to
remove
the
ball.
4.
Place
your
hand
over
the
retainer
ring
and
ball
2
,
and
then
turn
the
mouse
right-side
up,
so
that
the
retainer
ring
and
ball
fall
out
into
your
hand.
5.
Wash
the
ball
in
warm,
soapy
water
then
dry
it
with
a
clean
cloth.
6.
Blow
air
carefully
into
the
ball
cage
4
to
dislodge
dust
and
lint.
7.
Look
for
a
buildup
of
dirt
on
the
plastic
rollers
3
inside
the
ball
cage.
This
buildup
usually
appears
as
a
stripe
running
across
the
middle
of
the
rollers.
8.
If
the
rollers
are
dirty,
clean
them
by
using
a
cotton
swab
soaked
in
isopropyl
(rubbing)
alcohol.
Turn
the
rollers
with
your
finger
and
continue
swabbing
them
until
all
the
dirt
is
removed.
Be
sure
the
rollers
are
still
centered
in
their
channels
after
you
clean
them.
9.
Remove
any
fibers
from
the
swab
that
might
be
remaining
on
the
rollers.
10.
Replace
the
ball
and
the
retainer
ring.
Twist
the
retainer
ring
to
the
locked
position.
Chapter
6.
Troubleshooting
and
diagnostics
67
Summary of Contents for ThinkCentre 7258
Page 2: ......
Page 3: ...ThinkCentre User Guide ...
Page 6: ...iv User Guide ...
Page 8: ...vi User Guide ...
Page 20: ...12 User Guide ...
Page 62: ...54 User Guide ...
Page 70: ...62 User Guide ...
Page 76: ...11 Reconnect the mouse cable to the computer 12 Turn your computer back on 68 User Guide ...
Page 86: ...78 User Guide ...
Page 87: ......
Page 88: ...Part Number 53Y6337 Printed in USA 1P P N 53Y6337 ...