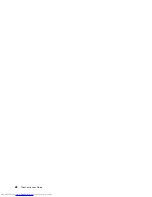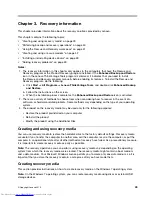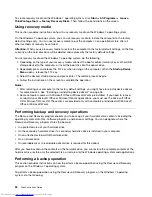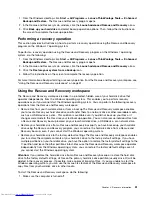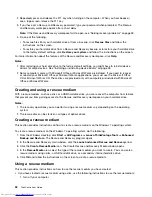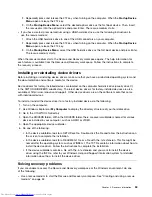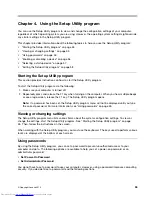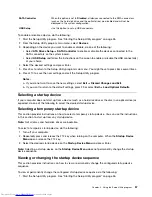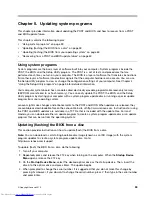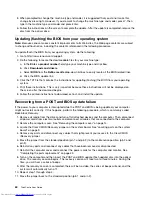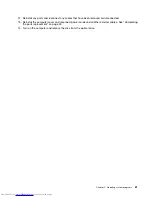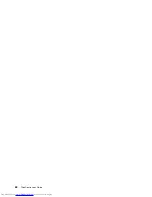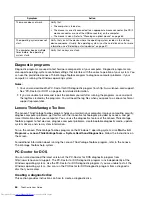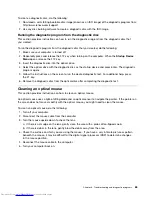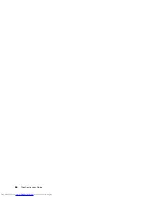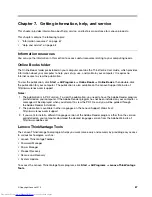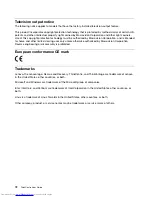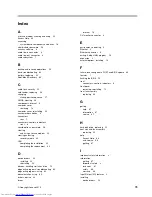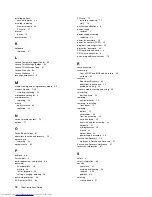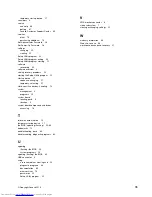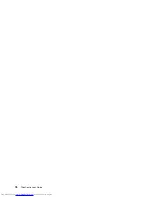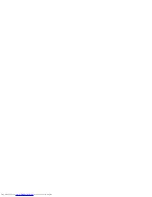Summary of Contents for ThinkCentre 7539
Page 1: ...ThinkCentre User Guide Machine Types 0104 0154 7539 and 7548 ...
Page 2: ......
Page 3: ...ThinkCentre User Guide Machine Types 0104 0154 7539 and 7548 ...
Page 8: ...vi ThinkCentre User Guide ...
Page 20: ...12 ThinkCentre User Guide ...
Page 56: ...48 ThinkCentre User Guide ...
Page 70: ...62 ThinkCentre User Guide ...
Page 74: ...66 ThinkCentre User Guide ...
Page 84: ...76 ThinkCentre User Guide ...
Page 85: ......
Page 86: ...Part Number 0A22638 Printed in USA 1P P N 0A22638 0A22638 ...