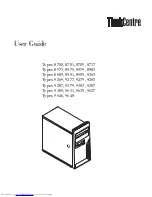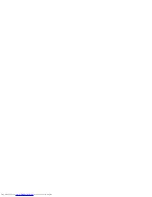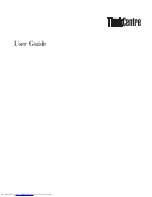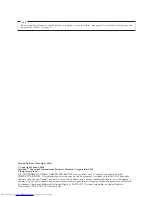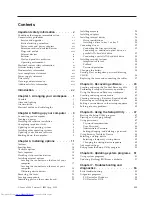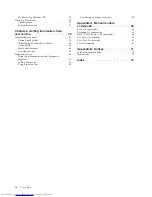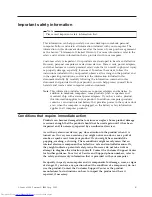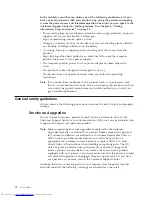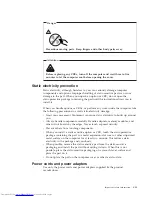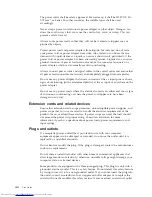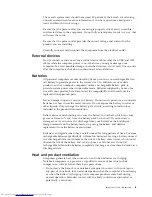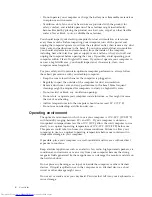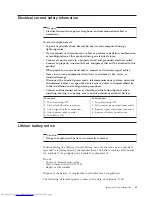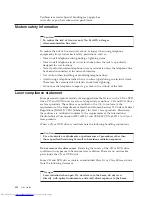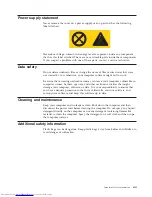Summary of Contents for ThinkCentre 8700
Page 2: ......
Page 3: ...User Guide ...
Page 16: ...xiv User Guide ...
Page 18: ...xvi User Guide ...
Page 28: ...10 User Guide ...
Page 56: ...38 User Guide ...
Page 64: ...46 User Guide ...
Page 70: ...52 User Guide ...
Page 88: ...70 User Guide ...
Page 93: ......
Page 94: ...Part Number 41X5664 Printed in USA 1P P N 41X5664 ...