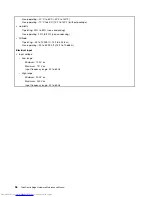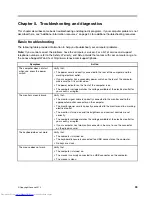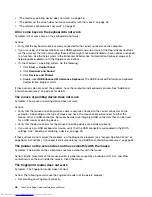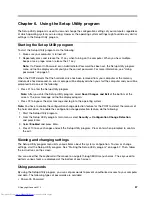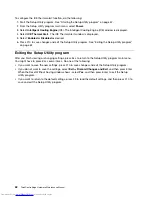The adapter stops working for no apparent reason
Symptom: The adapter stops working for no apparent reason.
Action: The network driver files may be corrupt or missing. Update the driver by referring to the “Solution”
description for the procedure to make sure that the correct device driver is installed.
The Wake on LAN feature is not working
Symptom: The Wake on LAN (WOL) feature is not working.
Actions:
• Make sure that WOL is enabled in the BIOS Setup Utility program.
• If it is, check with your LAN administrator for the necessary settings.
If your computer is a Gigabit Ethernet model and you use a speed of 1000 Mbps, the connection
fails or errors occur
Symptom: If your computer is a Gigabit Ethernet model and you use a speed of 1000 Mbps, the connection
fails or errors occur.
Actions:
• Use Category 5 wiring and make sure that the network cable is securely connected.
• Connect to a 1000 BASE-T hub/switch (not 1000 BASE-X).
If your computer is a Gigabit Ethernet model, it cannot connect to the network at 1000 Mbps. Instead,
it connects at 100 Mbps
Symptom: If your computer is a Gigabit Ethernet model, it cannot connect to the network at 1000 Mbps.
Instead, it connects at 100 Mbps.
Actions:
• Try another cable.
• Make sure that the link partner is set to auto-negotiate.
• Make sure that the switch is 802.3ab-compliant (gigabit over copper).
A wireless LAN problem
Symptom: You cannot connect using the built-in wireless networking card.
Actions:
• Make sure that your wireless LAN driver is the latest version. Check the Web site and verify the driver
version supported by Access Connections is the latest documented in the readme file.
• Make sure that your computer is within range of a wireless access point.
• Make sure that the wireless radio is enabled by double-clicking the Access Connections icon in the
Windows notification area.
Note:
On the Windows 7 operating system, click
Show hidden icons
in the Windows notification
area. The Access Connections icon is displayed. For more information about the icon, see the Help in
Access Connections.
• Check Network Name (SSID), and your encryption information. Use Access Connections to verify this
case-sensitive information.
50
ThinkCentre Edge Hardware Maintenance Manual
Summary of Contents for ThinkCentre Edge 92
Page 1: ...ThinkCentre Edge Hardware Maintenance Manual Machine Types 3376 3377 3378 3386 3387 and 3388 ...
Page 6: ...2 ThinkCentre Edge Hardware Maintenance Manual ...
Page 13: ...Chapter 2 Safety information 9 ...
Page 14: ... 18 kg 37 lb 32 kg 70 5 lb 55 kg 121 2 lb 10 ThinkCentre Edge Hardware Maintenance Manual ...
Page 18: ...14 ThinkCentre Edge Hardware Maintenance Manual ...
Page 19: ...1 2 Chapter 2 Safety information 15 ...
Page 20: ...1 2 16 ThinkCentre Edge Hardware Maintenance Manual ...
Page 26: ...22 ThinkCentre Edge Hardware Maintenance Manual ...
Page 27: ...1 2 Chapter 2 Safety information 23 ...
Page 31: ...Chapter 2 Safety information 27 ...
Page 32: ...1 2 28 ThinkCentre Edge Hardware Maintenance Manual ...
Page 36: ...32 ThinkCentre Edge Hardware Maintenance Manual ...
Page 124: ...120 ThinkCentre Edge Hardware Maintenance Manual ...
Page 166: ...162 ThinkCentre Edge Hardware Maintenance Manual ...
Page 170: ...166 ThinkCentre Edge Hardware Maintenance Manual ...
Page 175: ......