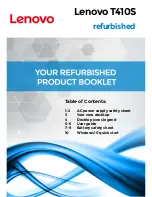Summary of Contents for ThinkCentre Edge 92z
Page 2: ......
Page 8: ...2 ThinkCentre Edge Hardware Maintenance Manual ...
Page 15: ...Chapter 2 Safety information 9 ...
Page 19: ...Chapter 2 Safety information 13 ...
Page 20: ...1 2 14 ThinkCentre Edge Hardware Maintenance Manual ...
Page 21: ...Chapter 2 Safety information 15 ...
Page 27: ...Chapter 2 Safety information 21 ...
Page 31: ...Chapter 2 Safety information 25 ...
Page 38: ...32 ThinkCentre Edge Hardware Maintenance Manual ...
Page 62: ...56 ThinkCentre Edge Hardware Maintenance Manual ...
Page 68: ...62 ThinkCentre Edge Hardware Maintenance Manual ...
Page 81: ...Figure 13 Reinstall the rubber on the foot stand Chapter 9 Replacing FRUs 75 ...
Page 116: ...110 ThinkCentre Edge Hardware Maintenance Manual ...
Page 120: ...114 ThinkCentre Edge Hardware Maintenance Manual ...
Page 125: ......
Page 126: ......