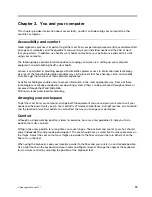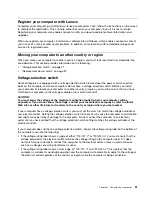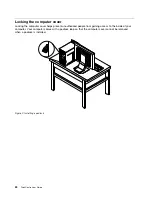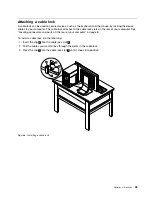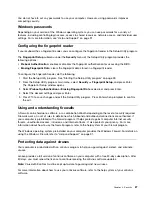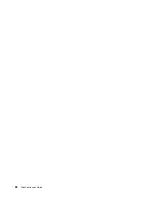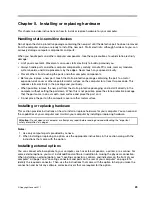Chapter 2. Using your computer
This chapter provides information on using some of the computer components.
Frequently asked questions
The following are a few tips that will help you optimize the use of your computer.
Can I get my user guide in another language?
The user guide is available in various languages on the Lenovo Support Web site at:
http://www.lenovo.com/ThinkCentreUserGuides
Where are my recovery discs?
Lenovo provides a program that enables you to create recovery discs. For details about creating recovery
discs, see “Creating recovery media” on page 51.
Additionally, in case of a hard disk failure, you can order Product Recovery discs from the Lenovo
Customer Support Center. For information about contacting the Customer Support Center, see Chapter
11 “Getting information, help, and service” on page 91. Before using the Product Recovery discs, refer
to the documentation that comes with the discs.
Attention:
A Product Recovery disc package might contain multiple discs. Make sure you have all of the
discs ready before starting the recovery process. During the recovery process, you might be prompted
to change discs.
Where can I find help about the Windows operating system?
The Windows Help and Support information system provides you detailed information about using the
Windows operating system to help you get the most of your computer. To access the Windows Help and
Support information system, click
Start
➙
Help and Support
.
Using the keyboard
Depending on your model, your computer comes with either a standard keyboard or a fingerprint reader
keyboard. The Microsoft Windows shortcut keys are provided on both keyboard types.
This section provides information about the following topics:
•
“Using Windows shortcut keys” on page 15
•
“Using a fingerprint reader” on page 16
Using Windows shortcut keys
Both the standard keyboard and the fingerprint reader keyboard provide three keys you can use with your
Microsoft Windows operating system.
• The two
Start
menu keys are located beside the Alt key on either side of the spacebar. They feature the
Windows logo. When you press either, the Windows
Start
menu opens. The style of the Windows logo
varies depending on the keyboard type.
• The context-menu key is located next to the Ctrl key on the right side of the Spacebar. Pressing the
context-menu key opens the context menu for the active program, icon, or object.
© Copyright Lenovo 2011
15
Summary of Contents for ThinkCentre M60e
Page 1: ...ThinkCentre User Guide Machine Types 1899 1928 1932 and 1934 ...
Page 6: ...iv ThinkCentre User Guide ...
Page 12: ...x ThinkCentre User Guide ...
Page 26: ...14 ThinkCentre User Guide ...
Page 40: ...28 ThinkCentre User Guide ...
Page 62: ...50 ThinkCentre User Guide ...
Page 70: ...58 ThinkCentre User Guide ...
Page 77: ...14 Turn on the computer to restart the operating system Chapter 8 Updating system programs 65 ...
Page 78: ...66 ThinkCentre User Guide ...
Page 102: ...90 ThinkCentre User Guide ...
Page 106: ...94 ThinkCentre User Guide ...
Page 112: ...100 ThinkCentre User Guide ...
Page 116: ...104 ThinkCentre User Guide ...
Page 120: ...108 ThinkCentre User Guide ...
Page 121: ......
Page 122: ...Part Number 0A75017 Printed in USA 1P P N 0A75017 0A75017 ...