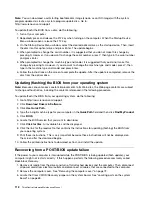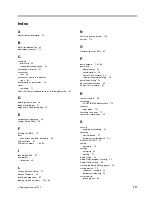Note:
First partially tighten all four screws, and then fully tighten them. This will allow the four screws to
be installed correctly.
3. Position the LCD panel and main bracket assembly over the front bezel, making sure the screw holes in
the main bracket align with the mounting stands in the front bezel.
4. Reinstall the 11 screws to secure the main bracket to the front bezel.
5. Reinstall the system board. See “Installing a system board” on page 91.
6. Reinstall the microprocessor and heat sink assembly. See “Installing the microprocessor and heat
sink assembly” on page 88.
7. Reinstall the memory modules. See “Installing a memory module” on page 82.
8. Reinstall the power supply assembly. See “Installing a power supply assembly” on page 101.
9. Reinstall the optical drive. See “Installing an optical drive” on page 80.
10. Reinstall the hard disk drive. See “Installing a hard disk drive” on page 78.
11. Reinstall the rear I/O assembly. See “Installing a rear I/O assembly” on page 94.
12. Close the system board shielding. See “Closing the system board shielding” on page 74.
13. Reinstall the rear I/O shielding. See “Installing the rear I/O shielding” on page 76.
14. Go to “Completing the FRU installation” on page 107.
Replacing the WIFI card
Attention:
Do not open your computer or attempt any repair before reading and understanding the “Important Safety
Information” on page 1.
This section provides instructions on how to replace the WIFI card.
Removing the WIFI card
To remove the WIFI card, do the following:
1. Turn off the computer.
2. Disconnect all cables, power cords, and external options from your computer. See “Locating connectors
on the rear of your computer” on page 66.
Chapter 9
.
Replacing FRUs
105
Summary of Contents for ThinkCentre M62z
Page 1: ...ThinkCentre Hardware Maintenance Manual Machine Types 5106 5110 5114 and 5150 ...
Page 2: ......
Page 3: ...ThinkCentre Hardware Maintenance Manual Machine Types 5106 5110 5114 and 5150 ...
Page 8: ...2 ThinkCentre Hardware Maintenance Manual ...
Page 15: ...Chapter 2 Safety information 9 ...
Page 19: ...Chapter 2 Safety information 13 ...
Page 20: ...1 2 14 ThinkCentre Hardware Maintenance Manual ...
Page 21: ...Chapter 2 Safety information 15 ...
Page 27: ...Chapter 2 Safety information 21 ...
Page 31: ...Chapter 2 Safety information 25 ...
Page 38: ...32 ThinkCentre Hardware Maintenance Manual ...
Page 64: ...58 ThinkCentre Hardware Maintenance Manual ...
Page 70: ...64 ThinkCentre Hardware Maintenance Manual ...
Page 76: ...70 ThinkCentre Hardware Maintenance Manual ...
Page 116: ...110 ThinkCentre Hardware Maintenance Manual ...
Page 120: ...114 ThinkCentre Hardware Maintenance Manual ...
Page 125: ......
Page 126: ......