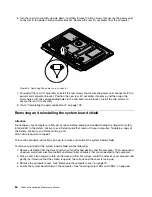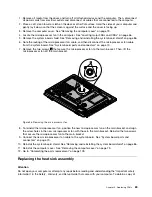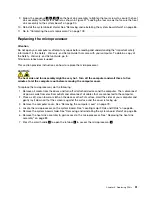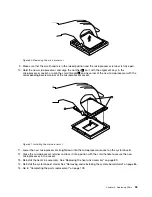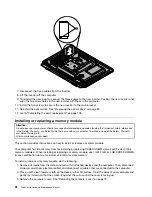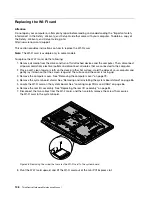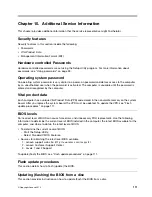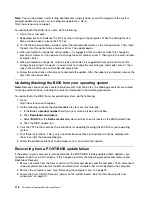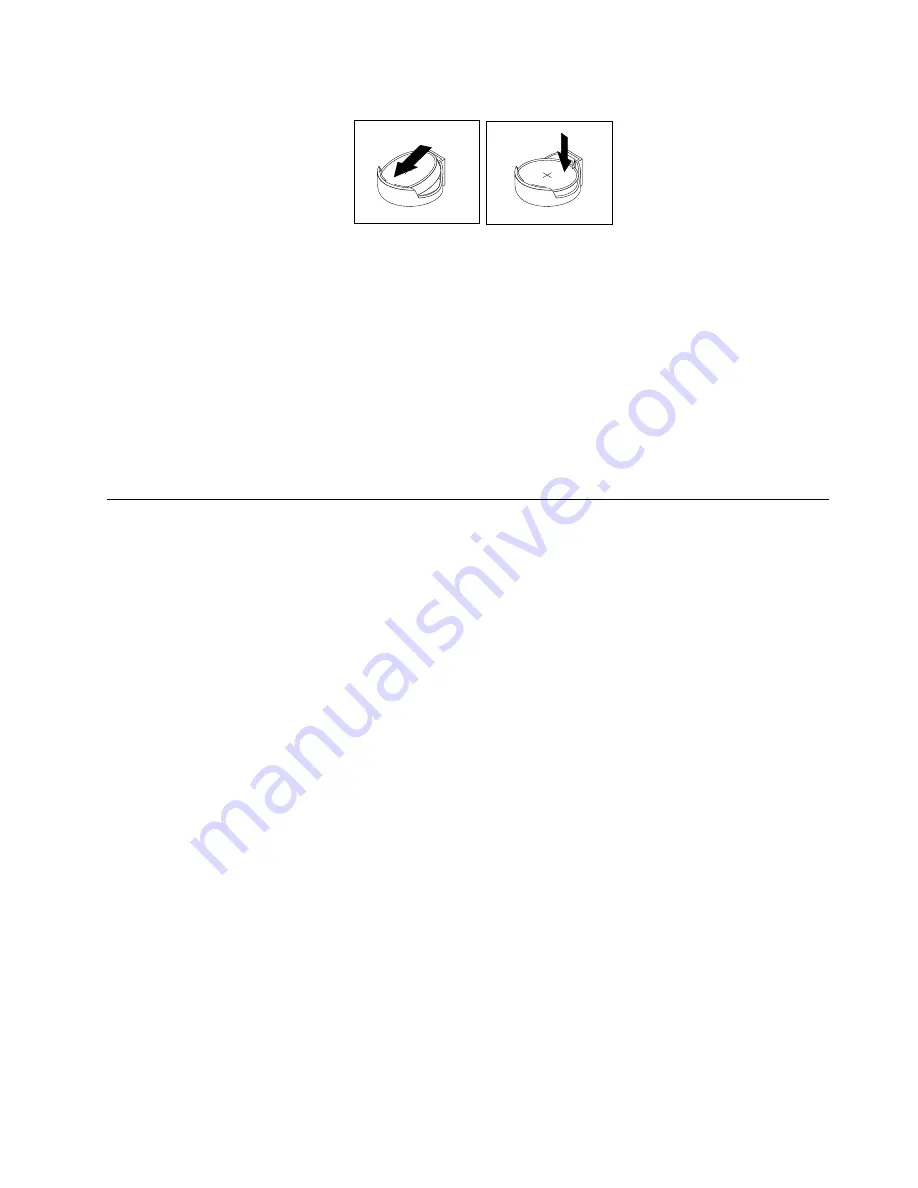
Figure 35. Installing a new battery
8. Reinstall the system board shield or close the system board shield window. See “Removing and
reinstalling the system board shield” on page 86 or “Opening the system board shield window” on
page 95.
9. Reinstall the computer cover. See “Completing the parts replacement” on page 109.
10. Turn on the computer and all attached devices.
Note:
When you turn the computer for the first time after replacing the battery, an error message might
be displayed. This is normal after replacing the battery.
11. Use the Setup Utility program to set the date, time, and any passwords. See Chapter 6 “Using the Setup
Utility program” on page 53.
Replacing the inverter
Attention
Do not open your computer or attempt any repair before reading and understanding the “Important safety
information” in the
Safety , Warranty, and Setup Guide
that came with your computer. To obtain a copy of
the
Safety , Warranty, and Setup Guide
, go to:
http://www.lenovo.com/support
This section provides instructions on how to replace the inverter.
To replace the inverter, do the following:
1. Remove all media from the drives and turn off all attached devices and the computer. Then, disconnect
all power cords from electrical outlets and disconnect all cables that are connected to the computer.
2. Place a soft, clean towel or cloth on the desk or surface. Hold the sides of your computer and gently lay
it down so that the screen is against the surface and the cover is facing up.
3. Remove the computer cover. See “Removing the computer cover” on page 79.
4. Remove the optical drive. See “Replacing the optical drive” on page 82.
5. Locate the inverter in the computer. See “Locating major FRUs and CRUs” on page 66.
6. Remove the two screws that secure the inverter to the main bracket.
Chapter 9
.
Replacing FRUs
97
Summary of Contents for ThinkCentre M72z
Page 2: ......
Page 8: ...2 ThinkCentre Hardware Maintenance Manual ...
Page 15: ...Chapter 2 Safety information 9 ...
Page 19: ...Chapter 2 Safety information 13 ...
Page 20: ...1 2 14 ThinkCentre Hardware Maintenance Manual ...
Page 21: ...Chapter 2 Safety information 15 ...
Page 27: ...Chapter 2 Safety information 21 ...
Page 31: ...Chapter 2 Safety information 25 ...
Page 38: ...32 ThinkCentre Hardware Maintenance Manual ...
Page 68: ...62 ThinkCentre Hardware Maintenance Manual ...
Page 73: ...Figure 3 Locating major FRUs and CRUs Chapter 8 Locations 67 ...
Page 83: ...Figure 12 Removing the frame stand Chapter 9 Replacing FRUs 77 ...
Page 120: ...114 ThinkCentre Hardware Maintenance Manual ...
Page 125: ......
Page 126: ......