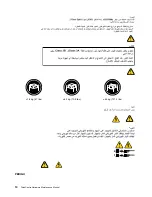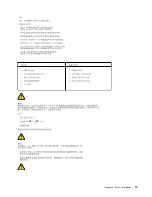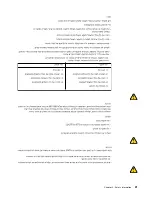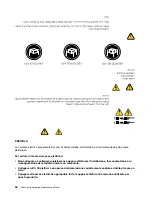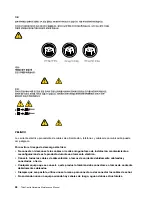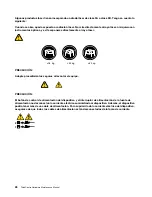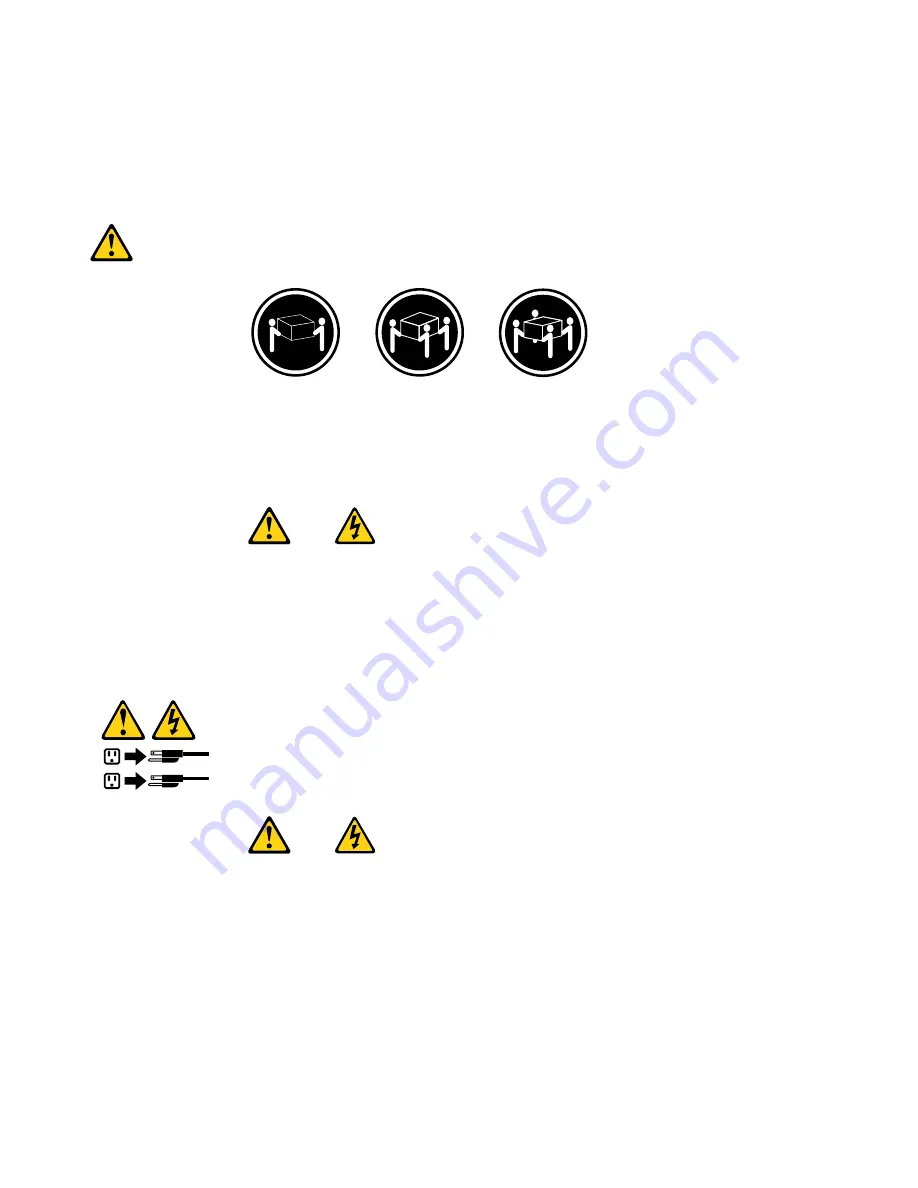
PERICOLO
Alcune unità laser contengono un diodo laser di Classe 3A o Classe 3B. Tener presente quanto segue:
Aprendo l'unità vengono emesse radiazioni laser. Non fissare il fascio, non guardarlo direttamente
con strumenti ottici ed evitare l'esposizione al fascio.
≥18 kg
≥32 kg
≥55 kg
ATTENZIONE:
Prestare attenzione nel sollevare l'apparecchiatura.
ATTENZIONE:
Il pulsante di controllo dell'alimentazione presente sull'unità e l'interruttore dell'alimentatore non
disattivano l'alimentazione corrente fornita all'unità. E' possibile che l'unità disponga di più cavi di
alimentazione. Per disattivare l'alimentazione dall'unità, accertarsi che tutti i cavi di alimentazione
siano scollegati dalla fonte di alimentazione.
1
2
24
ThinkCentre Hardware Maintenance Manual
Summary of Contents for ThinkCentre M72z
Page 2: ......
Page 8: ...2 ThinkCentre Hardware Maintenance Manual ...
Page 15: ...Chapter 2 Safety information 9 ...
Page 19: ...Chapter 2 Safety information 13 ...
Page 20: ...1 2 14 ThinkCentre Hardware Maintenance Manual ...
Page 21: ...Chapter 2 Safety information 15 ...
Page 27: ...Chapter 2 Safety information 21 ...
Page 31: ...Chapter 2 Safety information 25 ...
Page 38: ...32 ThinkCentre Hardware Maintenance Manual ...
Page 68: ...62 ThinkCentre Hardware Maintenance Manual ...
Page 73: ...Figure 3 Locating major FRUs and CRUs Chapter 8 Locations 67 ...
Page 83: ...Figure 12 Removing the frame stand Chapter 9 Replacing FRUs 77 ...
Page 120: ...114 ThinkCentre Hardware Maintenance Manual ...
Page 125: ......
Page 126: ......