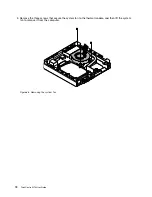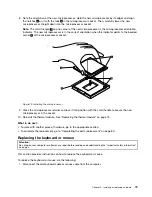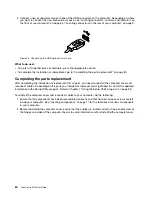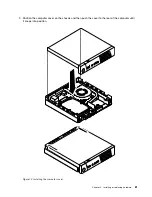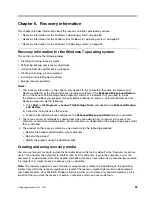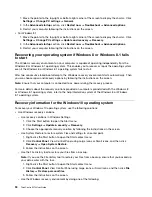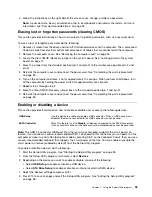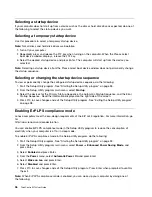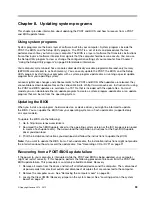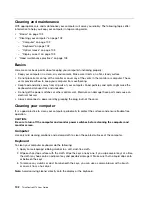Reinstalling software programs
If a software program you installed on your computer is not working correctly, you might need to remove
and reinstall it. Reinstalling overwrites the existing programs files and usually fixes any problems that
you might have had with that program.
To remove a program in your system, see Microsoft Windows help system for detailed information.
To reinstall the program, do one of the following:
Note:
The method of reinstalling a program varies from program to program. Refer to the documentation
provided with the program to see if your program has special installation instructions.
• To reinstall most commercially available programs in your system, see Microsoft Windows help system
for more information.
• To reinstall selected application programs that came preinstalled from Lenovo, do the following:
1. Turn on the computer.
2. Go to the
C:\SWTOOLS
directory.
3. Open the APPS folder. Within the APPS folder, there are several subfolders named for various
applications installed in your computer.
4. Open the appropriate application subfolder.
5. In the application subfolder, look for a SETUP.EXE file or other appropriate EXE files for setup.
Double-click the file and follow the instructions on the screen to complete the installation.
Reinstalling device drivers
To reinstall a device driver for an option you installed, refer to the documentation that comes with the option.
When you reinstall device drivers, you are changing the current configuration of your computer. Reinstall
device drivers only when it is necessary to correct a problem with your computer.
For more information about reinstalling device drivers that came with your computer, see “Reinstalling
preinstalled applications and device drivers” on page 87.
Solving recovery problems
If you are unable to access the Rescue and Recovery workspace or the Windows environment, do one
of the following:
• Use a rescue medium to start the Rescue and Recovery workspace. See “Creating and using a rescue
medium” on page 86.
• Use recovery media if all other methods of recovery have failed and you need to restore the hard disk
drive to the factory default settings. See “Creating and using recovery media” on page 83.
Note:
If you are unable to access the Rescue and Recovery workspace or the Windows environment from
a rescue medium or recovery media, you might not have the rescue device (an internal hard disk drive, a
disc, a USB hard disk drive, or other external devices) set as the first boot device in the startup device
sequence. You must first make sure that your rescue device is set as the first boot device in the startup
device sequence in the Setup Utility program. See “Selecting a startup device” on page 96 for detailed
information about temporarily or permanently changing the startup device sequence. For more information
about the Setup Utility program, see Chapter 7 “Using the Setup Utility program” on page 93.
It is important to create a rescue medium and a set of recovery media as early as possible and store them
in a safe place for future use.
88
ThinkCentre M73 User Guide
Summary of Contents for ThinkCentre M73
Page 1: ...ThinkCentre M73 User Guide Machine Types 10AX 10AY 10DK 10DL 10DM and 10DN ...
Page 6: ...iv ThinkCentre M73 User Guide ...
Page 26: ...14 ThinkCentre M73 User Guide ...
Page 34: ...22 ThinkCentre M73 User Guide ...
Page 40: ...28 ThinkCentre M73 User Guide ...
Page 44: ...32 ThinkCentre M73 User Guide ...
Page 104: ...92 ThinkCentre M73 User Guide ...
Page 118: ...106 ThinkCentre M73 User Guide ...
Page 140: ...128 ThinkCentre M73 User Guide ...
Page 146: ...134 ThinkCentre M73 User Guide ...
Page 150: ...138 ThinkCentre M73 User Guide ...
Page 153: ...Appendix E China Energy Label Copyright Lenovo 2013 2015 141 ...
Page 154: ...142 ThinkCentre M73 User Guide ...
Page 156: ...3 Follow the instructions on the screen 144 ThinkCentre M73 User Guide ...
Page 160: ...148 ThinkCentre M73 User Guide ...
Page 161: ......
Page 162: ......