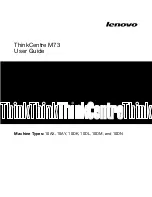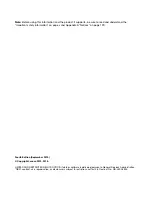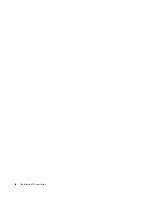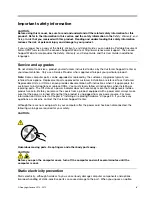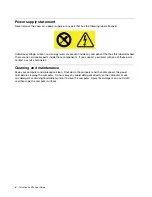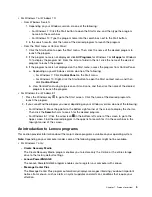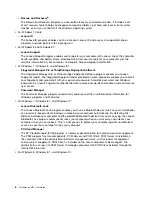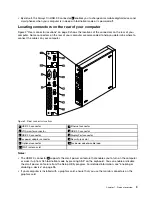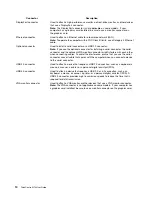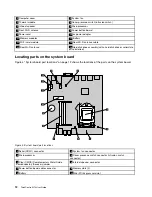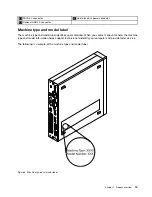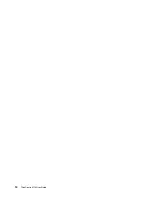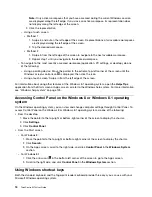Input/Output (I/O) features
• One DisplayPort connector
• One Ethernet connector
• One optional connector (for installing a serial connector or a USB 2.0 connector)
• One VGA monitor connector
• Three Universal Serial Bus (USB) 2.0 connectors (on the rear panel)
• Two USB 3.0 connectors (on the front panel)
• Two audio connectors on the front panel (microphone connector and headset connector)
For more information, see “Locating connectors, controls, and indicators on the front of your computer” on
page 8 and “Locating connectors on the rear of your computer” on page 9.
Expansion
• One external optical drive box (optional, supporting an optical drive or a secondary hard disk drive)
• One hard disk drive bay
• One mini PCI Express card slot
Power supply
Your computer comes with a 65-watt ac power adapter.
Security features
• Ability to enable or disable a device
• Ability to enable and disable USB connectors individually
• Computrace Agent software embedded in firmware
• Cover presence switch (also called intrusion switch)
• Keyboard with fingerprint reader (shipped with some models)
• Power-on password (POP), administrator password, and hard disk drive password to deter unauthorized
use of your computer
• Startup sequence control
• Startup without keyboard or mouse
• Support for a Kensington-style cable lock
For more information, see Chapter 4 “Security” on page 29.
Preinstalled software programs
Your computer is preinstalled with software programs to help you work more easily and securely. For more
information, see “Lenovo programs” on page 4.
Preinstalled operating system
Your computer is preinstalled with one of the following operating systems:
• Microsoft Windows 7 operating system
• Microsoft Windows 8 operating system
• Microsoft Windows 8.1 operating system
• Microsoft Windows 10 operating system
Chapter 1
.
Product overview
3
Summary of Contents for ThinkCentre M73
Page 1: ...ThinkCentre M73 User Guide Machine Types 10AX 10AY 10DK 10DL 10DM and 10DN ...
Page 6: ...iv ThinkCentre M73 User Guide ...
Page 26: ...14 ThinkCentre M73 User Guide ...
Page 34: ...22 ThinkCentre M73 User Guide ...
Page 40: ...28 ThinkCentre M73 User Guide ...
Page 44: ...32 ThinkCentre M73 User Guide ...
Page 104: ...92 ThinkCentre M73 User Guide ...
Page 118: ...106 ThinkCentre M73 User Guide ...
Page 140: ...128 ThinkCentre M73 User Guide ...
Page 146: ...134 ThinkCentre M73 User Guide ...
Page 150: ...138 ThinkCentre M73 User Guide ...
Page 153: ...Appendix E China Energy Label Copyright Lenovo 2013 2015 141 ...
Page 154: ...142 ThinkCentre M73 User Guide ...
Page 156: ...3 Follow the instructions on the screen 144 ThinkCentre M73 User Guide ...
Page 160: ...148 ThinkCentre M73 User Guide ...
Page 161: ......
Page 162: ......