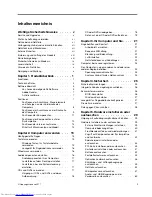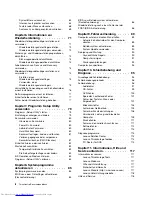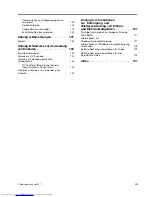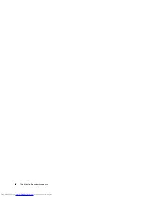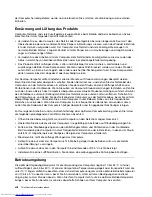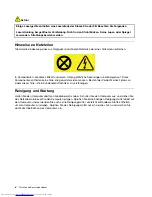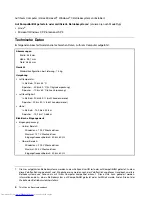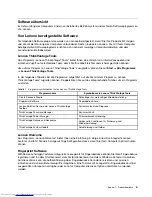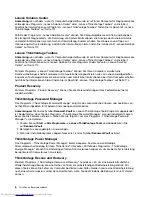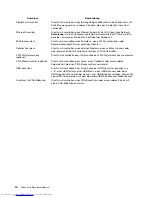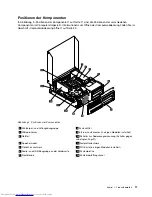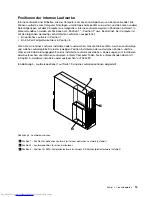Auf Ihrem Computer ist das Microsoft
®
Windows
®
7-Betriebssystem vorinstalliert.
Auf Kompatibilität getestete oder zertifizierte Betriebssysteme
1
(variieren je nach Modelltyp)
• Linux
®
• Microsoft Windows XP Professional SP 3
Technische Daten
Im folgenden Abschnitt werden die technischen Daten zu Ihrem Computer aufgeführt.
Abmessungen
Breite: 338 mm
Höhe: 99,7 mm
Tiefe: 385,4 mm
Gewicht
Maximalkonfiguration bei Lieferung: 7,5 kg
Umgebung
• Lufttemperatur:
In Betrieb: 10 bis 35 °C
Speicher: -40 bis 60 °C (in Originalverpackung)
Speicher: -10 bis 60 °C (ohne Verpackung)
• Luftfeuchtigkeit:
In Betrieb: 20 bis 80 % (nicht kondensierend)
Speicher: 20 bis 90 % (nicht kondensierend)
• Höhe:
In Betrieb: -15,2 bis 3.048 m
Speicher: -15,2 bis 10.668 m
Elektrische Eingangswerte
• Eingangsspannung:
– Unterer Bereich:
Mindestens: 100 V Wechselstrom
Maximal: 127 V Wechselstrom
Eingangsfrequenzbereich: 50 bis 60 Hz
– Oberer Bereich:
Mindestens: 200 V Wechselstrom
Maximal: 240 V Wechselstrom
Eingangsfrequenzbereich: 50 bis 60 Hz
1.
Die hier aufgeführten Betriebssysteme werden zu dem Zeitpunkt zertifiziert oder auf Kompatibilität getestet, zu dem
diese Veröffentlichung gedruckt wird. Möglicherweise werden nach der Veröffentlichung dieses Handbuchs weitere
Betriebssysteme von Lenovo als mit Ihrem Computer kompatibel erkannt. Diese Liste kann geändert werden.
Informationen dazu, ob ein Betriebssystem auf Kompatibilität getestet oder zertifiziert wurde, finden Sie auf der
Website des Betriebssystemherstellers.
4
ThinkCentre Benutzerhandbuch
Summary of Contents for ThinkCentre M77
Page 6: ...iv ThinkCentre Benutzerhandbuch ...
Page 32: ...20 ThinkCentre Benutzerhandbuch ...
Page 100: ...88 ThinkCentre Benutzerhandbuch ...
Page 106: ...94 ThinkCentre Benutzerhandbuch ...
Page 128: ...116 ThinkCentre Benutzerhandbuch ...
Page 138: ...126 ThinkCentre Benutzerhandbuch ...
Page 142: ...130 ThinkCentre Benutzerhandbuch ...
Page 146: ...134 ThinkCentre Benutzerhandbuch ...
Page 147: ......