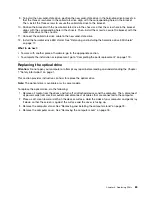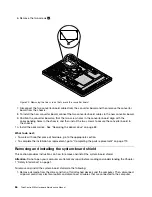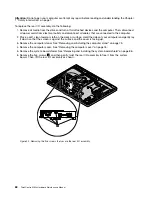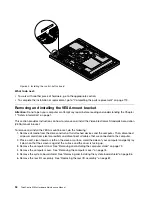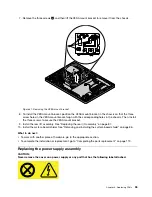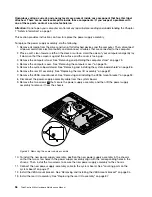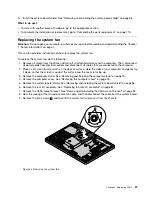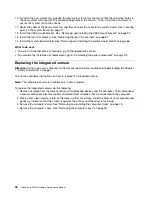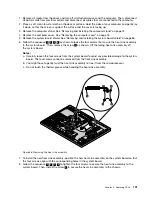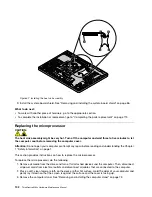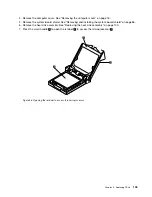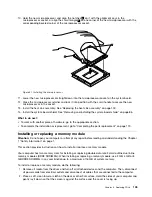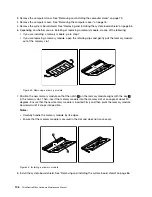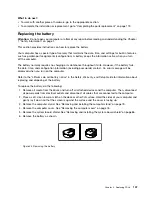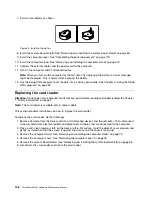Hazardous voltage, current, and energy levels are present inside any component that has this label
attached. There are no serviceable parts inside these components. If you suspect a problem with
one of these parts, contact a service technician.
Attention:
Do not open your computer or attempt any repair before reading and understanding the Chapter
1 “Safety information” on page 1.
This section provides instructions on how to replace the power supply assembly.
To replace the power supply assembly, do the following:
1. Remove all media from the drives and turn off all attached devices and the computer. Then, disconnect
all power cords from electrical outlets and disconnect all cables that are connected to the computer.
2. Place a soft, clean towel or cloth on the desk or surface. Hold the sides of your computer and gently lay
it down so that the screen is against the surface and the cover is facing up.
3. Remove the computer stand. See “Removing and installing the computer stand” on page 73.
4. Remove the computer cover. See “Removing the computer cover” on page 76.
5. Remove the system-board shield. See “Removing and installing the system-board shield” on page 86.
6. Remove the rear I/O assembly. See “Replacing the rear I/O assembly” on page 87.
7. Remove the VESA mount bracket. See “Removing and installing the VESA mount bracket” on page 94.
8. Disconnect the power-supply-assembly cable from the system board.
9. Remove the two screws
1
that secure the power supply assembly, and then lift the power supply
assembly to remove it from the chassis.
Figure 32. Removing the power supply assembly
10. To install the new power supply assembly, position the new power supply assembly in the chassis
so that the two screw holes in the power supply assembly align with the corresponding holes in the
chassis. Then, install the two screws to secure the new power supply assembly to the chassis.
11. Connect the new power-supply-assembly cable to the system board. See “Locating parts on the
system board” on page 71.
12. Install the VESA mount bracket. See “Removing and installing the VESA mount bracket” on page 94.
13. Install the rear I/O assembly. See “Replacing the rear I/O assembly” on page 87.
96
ThinkCentre M83z Hardware Maintenance Manual
Summary of Contents for ThinkCentre M83z
Page 1: ...ThinkCentre M83z Hardware Maintenance Manual Machine Types 10C2 and 10C3 ...
Page 6: ......
Page 13: ...Chapter 1 Safety information 7 ...
Page 17: ...Chapter 1 Safety information 11 ...
Page 18: ...1 2 12 ThinkCentre M83z Hardware Maintenance Manual ...
Page 19: ...1 2 Chapter 1 Safety information 13 ...
Page 24: ...1 2 18 ThinkCentre M83z Hardware Maintenance Manual ...
Page 25: ...1 2 Chapter 1 Safety information 19 ...
Page 28: ...22 ThinkCentre M83z Hardware Maintenance Manual ...
Page 32: ...26 ThinkCentre M83z Hardware Maintenance Manual ...
Page 58: ...52 ThinkCentre M83z Hardware Maintenance Manual ...
Page 64: ...58 ThinkCentre M83z Hardware Maintenance Manual ...
Page 70: ...64 ThinkCentre M83z Hardware Maintenance Manual ...
Page 75: ...Figure 3 Locating major FRUs and CRUs Chapter 7 Locations 69 ...
Page 78: ...72 ThinkCentre M83z Hardware Maintenance Manual ...
Page 126: ...120 ThinkCentre M83z Hardware Maintenance Manual ...
Page 136: ...130 ThinkCentre M83z Hardware Maintenance Manual ...
Page 137: ......
Page 138: ......