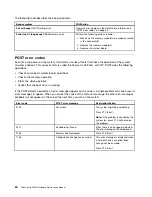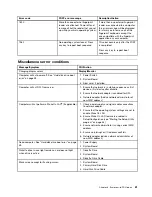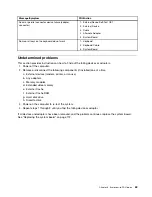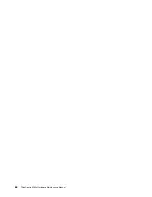3. Right-click your C drive entry and then click
Properties
.
4. Click the
Tools
tab and then click
Optimize
.
5. Click
Optimize
in the Optimize Drives window that is displayed to start a disk-defragmentation process.
Insufficient memory
Symptom: Insufficient memory
In general, the more memory that is installed, the better the Windows operating system runs.
Action: Install additional memory. For information about purchasing memory, see “Lenovo Support Web
site” on page 29. For step-by-step instructions on installing memory, see “Installing or replacing a memory
module” on page 105.
If these actions do not correct the problem, run the diagnostic programs (see “Lenovo Solution Center” on
page 51 for instructions). If you need technical assistance, see “Lenovo Support Web site” on page 29.
Printer problems
Symptom: The printer does not work.
Actions: Verify that:
1. The printer is turned on and is online.
2. Paper is loaded correctly.
3. The printer signal cable is securely connected to the correct parallel, serial, or USB connector on the
computer.
Note:
Non-IEEE-approved printer signal cables might cause unpredictable problems.
1. Any device drivers and other software that came with the printer are correctly installed.
2. You have assigned the printer port correctly in your operating system, application program, or BIOS
settings. For more information about BIOS settings, see Chapter 5 “Using the Setup Utility program”
on page 53.
If the problem persists, run the tests described in the documentation that comes with your printer. If you
cannot correct the problem, have the computer serviced. See “Lenovo Support Web site” on page 29.
Serial connector problems
Use this information to troubleshoot the serial connector and devices attached to the serial connector.
Symptom: Serial connector cannot be accessed.
Actions:
• Ensure that the serial cable is securely connected to the serial connector on the computer and to the
serial device. If the serial device has its own power cord, ensure that it is attached to a properly grounded
electrical outlet.
• If the serial device has its own On/Off switch, ensure that it is in the On position.
• If the serial device has an Online switch, ensure that it is in the Online position.
• If the serial device is a printer, ensure that paper is loaded correctly.
• Verify that any software supplied with the serial device is correctly installed. Refer to the documentation
for the serial-device option.
• Ensure that the serial-connector adapter, if you added one, is properly installed and firmly seated.
Chapter 4
.
Troubleshooting and diagnostics
49
Summary of Contents for ThinkCentre M83z
Page 1: ...ThinkCentre M83z Hardware Maintenance Manual Machine Types 10C2 and 10C3 ...
Page 6: ......
Page 13: ...Chapter 1 Safety information 7 ...
Page 17: ...Chapter 1 Safety information 11 ...
Page 18: ...1 2 12 ThinkCentre M83z Hardware Maintenance Manual ...
Page 19: ...1 2 Chapter 1 Safety information 13 ...
Page 24: ...1 2 18 ThinkCentre M83z Hardware Maintenance Manual ...
Page 25: ...1 2 Chapter 1 Safety information 19 ...
Page 28: ...22 ThinkCentre M83z Hardware Maintenance Manual ...
Page 32: ...26 ThinkCentre M83z Hardware Maintenance Manual ...
Page 58: ...52 ThinkCentre M83z Hardware Maintenance Manual ...
Page 64: ...58 ThinkCentre M83z Hardware Maintenance Manual ...
Page 70: ...64 ThinkCentre M83z Hardware Maintenance Manual ...
Page 75: ...Figure 3 Locating major FRUs and CRUs Chapter 7 Locations 69 ...
Page 78: ...72 ThinkCentre M83z Hardware Maintenance Manual ...
Page 126: ...120 ThinkCentre M83z Hardware Maintenance Manual ...
Page 136: ...130 ThinkCentre M83z Hardware Maintenance Manual ...
Page 137: ......
Page 138: ......