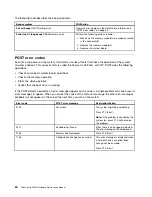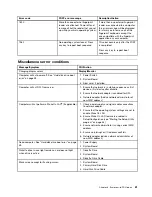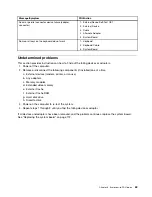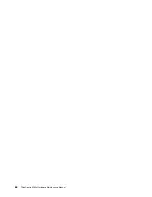USB problems
Symptom: The USB connectors cannot be accessed.
Actions:
• Ensure that the USB cable is securely connected to the USB connector and to the USB device. If the USB
device has its own power cord, ensure that it is attached to a properly grounded electrical outlet.
• If the USB device has its own On/Off switch, ensure that it is in the On position.
• If the USB device has an Online switch, ensure that it is in the Online position.
• If the USB device is a printer, ensure that paper is loaded correctly.
• Ensure that any device drivers or other software supplied with the USB device is correctly installed.
Refer to the documentation for the USB device.
• Reset the device by detaching and reattaching the USB connector.
If these actions do not correct the problem, run the Lenovo Solution Center program to test the USB
connector. If the USB device came with its own diagnostics, run those diagnostics against the USB device.
If you need technical assistance, see “Lenovo Support Web site” on page 29.
Diagnostics
The diagnostic program is used to test hardware components of your computer. The diagnostic program can
also report operating-system-controlled settings that interfere with the correct operation of your computer.
You can use the preinstalled diagnostic program to diagnose computer problems, if your computer is
running the Windows operating system.
Notes:
1. Your computer is preinstalled with the Lenovo Solution Center program for diagnostic purposes. For
more information about the Lenovo Solution Center program, see “Lenovo Solution Center” on page 51.
2. If you are unable to isolate and repair the problem yourself after running the diagnostic program, save
and print the log files created by the diagnostic program. You will need the log files when you speak to a
Lenovo technical support representative.
Lenovo Solution Center
The Lenovo Solution Center program enables you to troubleshoot and resolve computer problems. It
combines diagnostic tests, system information collection, security status, and support information, along
with hints and tips for maximum system performance.
Notes:
• The Lenovo Solution Center program can be downloaded from http://www.lenovo.com/diags.
• If you are using a Windows operating system other than Windows 7, Windows 8, or Windows 8.1, go to
http://www.lenovo.com/diags for the latest information on diagnostics for your computer.
To run the Lenovo Solution Center program, see “Lenovo programs” on page 28.
For additional information, refer to the Lenovo Solution Center help system.
Note:
If you are unable to isolate and repair the problem yourself after running the program, save and print
the log files. You will need the log files when you speak to a Lenovo technical support representative.
Chapter 4
.
Troubleshooting and diagnostics
51
Summary of Contents for ThinkCentre M83z
Page 1: ...ThinkCentre M83z Hardware Maintenance Manual Machine Types 10C2 and 10C3 ...
Page 6: ......
Page 13: ...Chapter 1 Safety information 7 ...
Page 17: ...Chapter 1 Safety information 11 ...
Page 18: ...1 2 12 ThinkCentre M83z Hardware Maintenance Manual ...
Page 19: ...1 2 Chapter 1 Safety information 13 ...
Page 24: ...1 2 18 ThinkCentre M83z Hardware Maintenance Manual ...
Page 25: ...1 2 Chapter 1 Safety information 19 ...
Page 28: ...22 ThinkCentre M83z Hardware Maintenance Manual ...
Page 32: ...26 ThinkCentre M83z Hardware Maintenance Manual ...
Page 58: ...52 ThinkCentre M83z Hardware Maintenance Manual ...
Page 64: ...58 ThinkCentre M83z Hardware Maintenance Manual ...
Page 70: ...64 ThinkCentre M83z Hardware Maintenance Manual ...
Page 75: ...Figure 3 Locating major FRUs and CRUs Chapter 7 Locations 69 ...
Page 78: ...72 ThinkCentre M83z Hardware Maintenance Manual ...
Page 126: ...120 ThinkCentre M83z Hardware Maintenance Manual ...
Page 136: ...130 ThinkCentre M83z Hardware Maintenance Manual ...
Page 137: ......
Page 138: ......