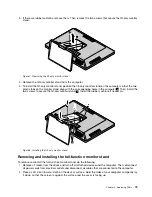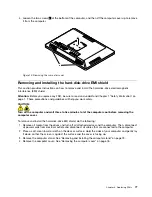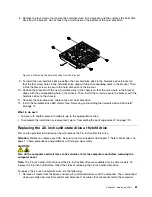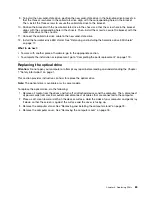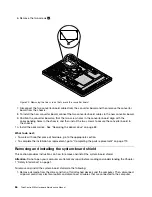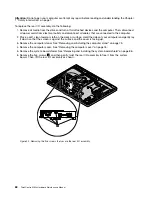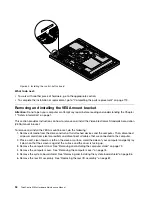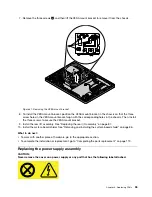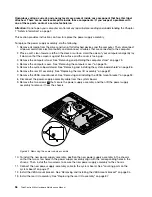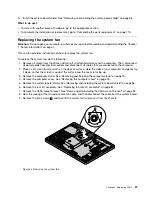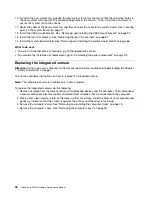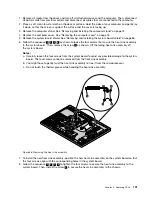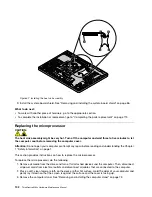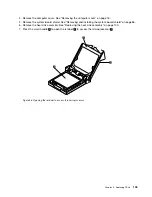7. Remove the power cord connector from the rear I/O assembly.
Figure 23. Removing the power cord connector
8. Disconnect the serial-connector cable and the PS/2 keyboard/mouse cable (if necessary) from the
system board. Then, remove the rear I/O assembly from the chassis.
9. To install the new rear I/O assembly, connect the PS/2 keyboard/mouse cable (if necessary) and the
serial-connector cable of the new rear I/O assembly to the system board. See “Locating parts on the
system board” on page 71.
10. Note the orientation of the power cord connector and install it onto the new rear I/O assembly. Ensure
that the two screw holes in the power cord connector align with the corresponding holes in the new
rear I/O assembly.
Chapter 8
.
Replacing FRUs
89
Summary of Contents for ThinkCentre M83z
Page 1: ...ThinkCentre M83z Hardware Maintenance Manual Machine Types 10C2 and 10C3 ...
Page 6: ......
Page 13: ...Chapter 1 Safety information 7 ...
Page 17: ...Chapter 1 Safety information 11 ...
Page 18: ...1 2 12 ThinkCentre M83z Hardware Maintenance Manual ...
Page 19: ...1 2 Chapter 1 Safety information 13 ...
Page 24: ...1 2 18 ThinkCentre M83z Hardware Maintenance Manual ...
Page 25: ...1 2 Chapter 1 Safety information 19 ...
Page 28: ...22 ThinkCentre M83z Hardware Maintenance Manual ...
Page 32: ...26 ThinkCentre M83z Hardware Maintenance Manual ...
Page 58: ...52 ThinkCentre M83z Hardware Maintenance Manual ...
Page 64: ...58 ThinkCentre M83z Hardware Maintenance Manual ...
Page 70: ...64 ThinkCentre M83z Hardware Maintenance Manual ...
Page 75: ...Figure 3 Locating major FRUs and CRUs Chapter 7 Locations 69 ...
Page 78: ...72 ThinkCentre M83z Hardware Maintenance Manual ...
Page 126: ...120 ThinkCentre M83z Hardware Maintenance Manual ...
Page 136: ...130 ThinkCentre M83z Hardware Maintenance Manual ...
Page 137: ......
Page 138: ......