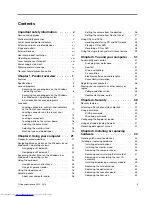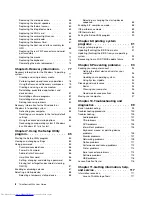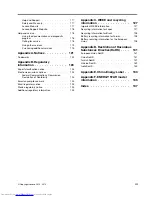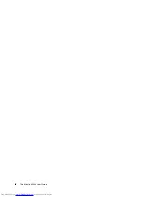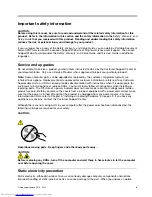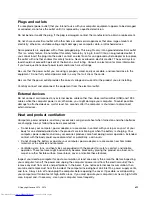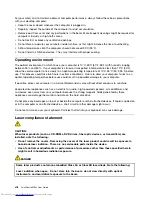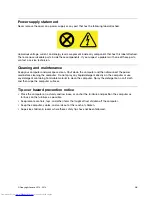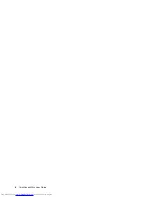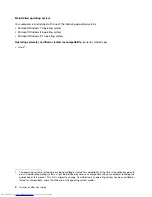Summary of Contents for ThinkCentre M93z 10AC
Page 1: ...ThinkCentre M93z User Guide Machine Types 10AC 10AD 10AE and 10AF ...
Page 6: ...iv ThinkCentre M93z User Guide ...
Page 12: ...x ThinkCentre M93z User Guide ...
Page 42: ...30 ThinkCentre M93z User Guide ...
Page 50: ...38 ThinkCentre M93z User Guide ...
Page 110: ...98 ThinkCentre M93z User Guide ...
Page 132: ...120 ThinkCentre M93z User Guide ...
Page 138: ...126 ThinkCentre M93z User Guide ...
Page 142: ...130 ThinkCentre M93z User Guide ...
Page 145: ...Appendix E China Energy Label Copyright Lenovo 2013 2014 133 ...
Page 146: ...134 ThinkCentre M93z User Guide ...
Page 148: ...136 ThinkCentre M93z User Guide ...
Page 152: ...140 ThinkCentre M93z User Guide ...
Page 153: ......
Page 154: ......