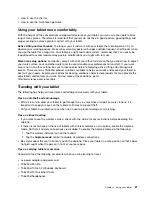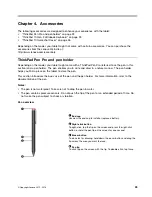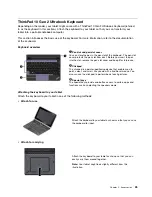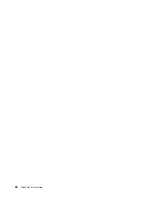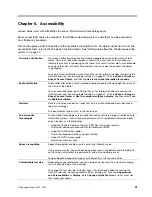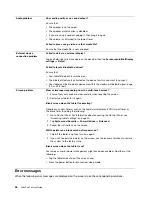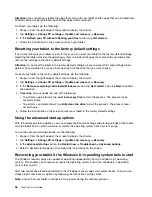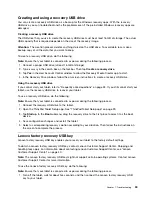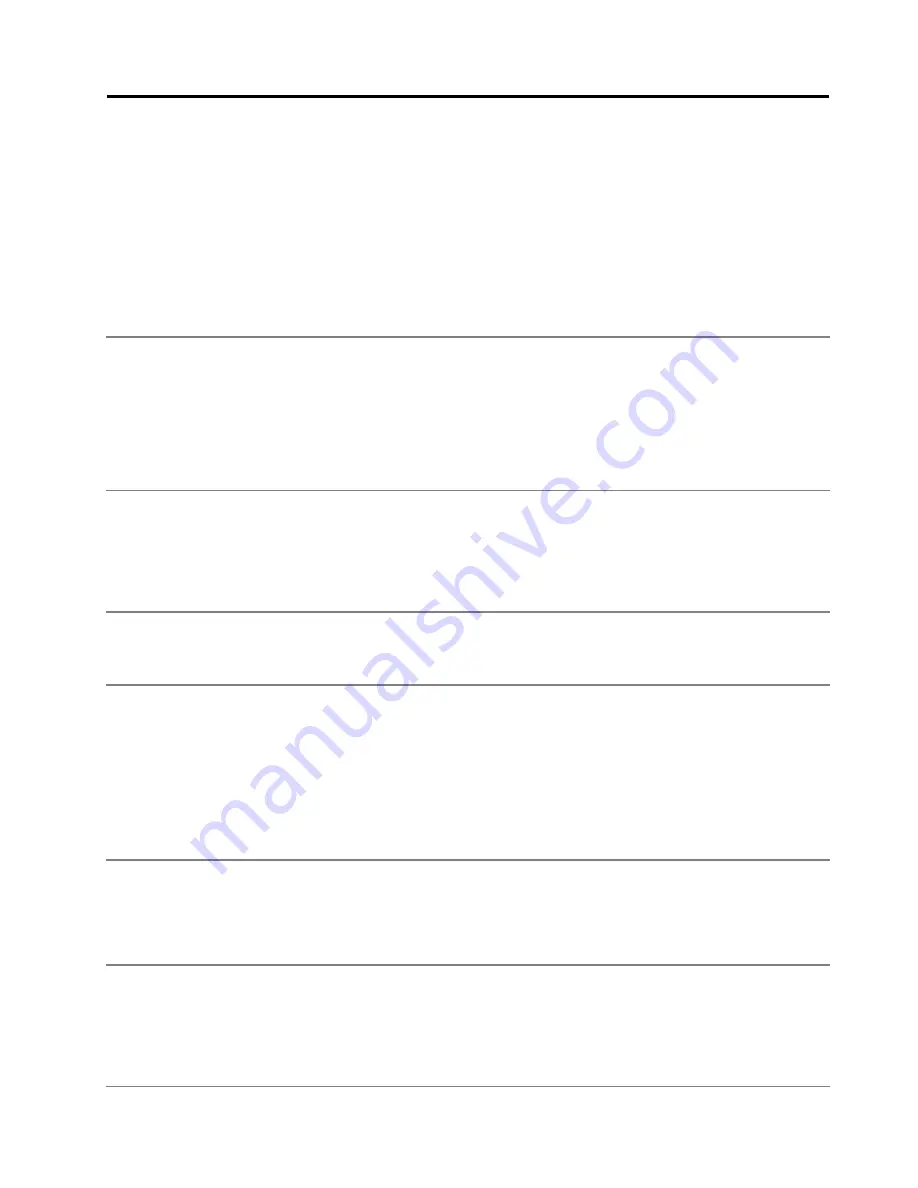
Chapter 6. Accessibility
Lenovo helps users with disabilities to access information and technology easily.
Some accessibility tools are available in the Windows operating system, and others can be purchased
from third-party providers.
This section gives a brief introduction to the available accessibility tools. For details about how to use the
accessibility tools, refer to the Windows help information. See “Getting help about the Windows operating
system” on page 20.
On-screen notification
On-screen notification helps hearing-impaired people be aware of the status of their
tablet. On-screen notification replaces sounds with visual cues or text captions to
indicate that activity is happening on the tablet. As a result, system alerts are noticeable
even when they are not heard. For example, when you select one object, the object
is highlighted.
To use on-screen notification, go to Control Panel. For information about accessing the
Control Panel, see “Accessing tablet settings” on page 20. Then tap
Ease of Access
➙
Ease of Access Center
, and then tap
Use text or visual alternative for sounds
.
Audio notification
Audio notification helps visually impaired people or people with weak sight be aware of
the status of their tablet.
To use audio notification, go to Control Panel. For information about accessing the
Control Panel, see “Accessing tablet settings” on page 20. Then tap
Ease of Access
➙
Ease of Access Center
➙
Use the computer without a display
, and then select
Turn
on Audio Description
.
Narrator
Narrator is a screen reader that reads text on the screen aloud and describes events
like error messages.
To open Narrator, type
Narrator
in the search box.
Screen-reader
technologies
Screen-reader technologies are primarily focused on software program interfaces, help
information systems, and various online documents. For additional information about
screen readers, see the following:
• Using the Portable Document Format (PDF) files with screen readers:
http://www.adobe.com/accessibility.html?promoid=DJGVE
• Using the JAWS screen reader:
http://www.freedomscientific.com/jaws-hq.asp
• Using the NVDA screen reader:
Speech recognition
Speech Recognition enables you to control your tablet by voice.
Using only your voice, you can open apps, open menus, tap buttons and other objects
on the screen, dictate text into documents, and write and send e-mails.
To open Speech Recognition, type
Speech Recognition
into the search box.
Customizable text size
Depending on your preference, you can change only the text size instead of changing
the size of everything on the desktop.
To change the text size, go to Control Panel. For information about accessing the
Control Panel, see “Accessing tablet settings” on page 20. Then tap
Appearances
and Personalization
➙
Display
, go to
Change only the text size
, and set a text size
that meets your needs.
© Copyright Lenovo 2015, 2016
31
Summary of Contents for ThinkPad 10 20E3
Page 1: ...ThinkPad 10 User Guide Machine Types 20E3 and 20E4 ...
Page 18: ...6 ThinkPad 10 User Guide ...
Page 24: ...12 ThinkPad 10 User Guide ...
Page 40: ...28 ThinkPad 10 User Guide ...
Page 68: ...56 ThinkPad 10 User Guide ...
Page 70: ...58 ThinkPad 10 User Guide ...
Page 71: ......
Page 72: ......