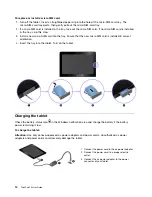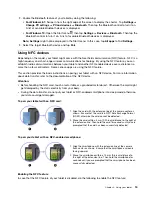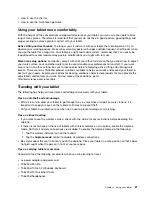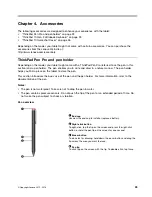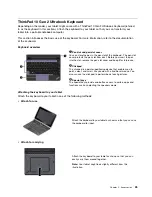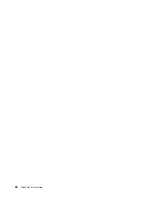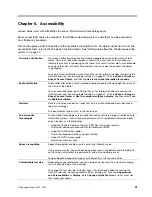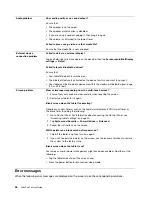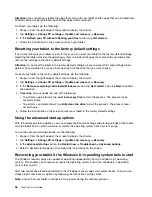Chapter 4. Accessories
The following accessories are designed to enhance your experience with the tablet:
•
“ThinkPad Pen Pro and pen holder” on page 23
•
“ThinkPad 10 Gen 2 Ultrabook Keyboard” on page 25
•
“ThinkPad 10 Quickshot Cover” on page 26
Depending on the model, your tablet might not come with certain accessories. You can purchase the
accessories from the Lenovo Web site at:
http://www.lenovo.com/essentials
ThinkPad Pen Pro and pen holder
Depending on the model, your tablet might come with a ThinkPad Pen Pro (referred to as the pen in this
section) and a pen holder. The pen enables you to write and draw in a nature manner. The pen holder
helps you find a place on the tablet to store the pen.
This section introduces the basic use of the pen and the pen holder. For more information, refer to the
documentation of the pen.
Notes:
• The pen is not waterproof. Take care not to drop the pen in water.
• The pen contains pressure sensors. Do not push the tip of the pen for an extended period of time. Do
not make the pen subject to shock or vibration.
Pen overview
1
End cap
Unscrew the end cap to install or replace a battery.
2
Right-click button
To right-click, tap the tip on the screen and press the right-click
button, or hold the pen tip on the screen for one second.
3
Eraser button
To erase text or drawing, hold down the eraser button and drag the
tip across the area you want to erase.
4
Pen tip
To click, tap on the screen with the tip. To double-click, tap twice.
© Copyright Lenovo 2015, 2016
23
Summary of Contents for ThinkPad 10 20E3
Page 1: ...ThinkPad 10 User Guide Machine Types 20E3 and 20E4 ...
Page 18: ...6 ThinkPad 10 User Guide ...
Page 24: ...12 ThinkPad 10 User Guide ...
Page 40: ...28 ThinkPad 10 User Guide ...
Page 68: ...56 ThinkPad 10 User Guide ...
Page 70: ...58 ThinkPad 10 User Guide ...
Page 71: ......
Page 72: ......