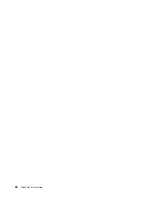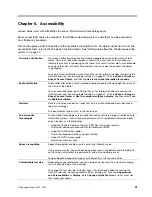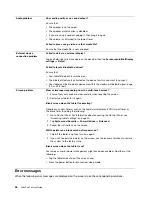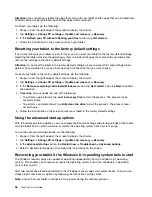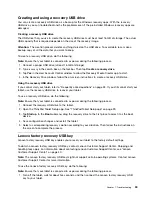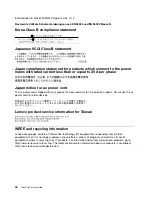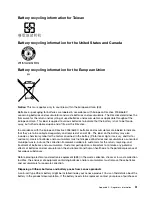2. Open the ThinkPad Tablet Setup app. See “ThinkPad Tablet Setup app” on page 29.
3. Tap
Startup
. On the
Boot
submenu, drag
USB CD/DVD
or
USB HDD
to the top to make it the first
startup device.
4. Tap
Save
, and then tap
Yes
to save your configuration.
5. Tap
Restart
and follow the on-screen instructions to restart the tablet. After the tablet restarts, the
recovery app runs automatically.
6. Follow the on-screen instructions to reset your tablet to the factory default settings.
Lenovo Support Web site
Technical support information is available on the Lenovo Support Web site at:
http://www.lenovo.com/support
This Web site is updated with the latest support information:
• Drivers and software
• Diagnostic solutions
• Product and service warranty
• Guides and manuals
• Lenovo user forums
Lenovo Customer Support Center
In most cases, you can solve your tablet problems by referring to the error message solutions, running
diagnostic apps, or consulting the Lenovo Web site. If you still encounter tablet problems after the
self-troubleshoot, contact Lenovo Customer Support Center.
If possible, be near your tablet when you make the call.
Before calling Lenovo
Before you contact Lenovo, do the following preparations for a quick service:
• Registering your tablet
Register your tablet with Lenovo so that you can get prompt support. For more information, see
“Registering your tablet” on page 13.
• Installing system updates
Installing the latest drivers or software might resolve the problems.
To download the latest drivers or software, go to:
http://www.lenovo.com/support
• Getting the proof of purchase
• Recording the machine type and serial number
40
ThinkPad 10 User Guide
Summary of Contents for ThinkPad 10 20E3
Page 1: ...ThinkPad 10 User Guide Machine Types 20E3 and 20E4 ...
Page 18: ...6 ThinkPad 10 User Guide ...
Page 24: ...12 ThinkPad 10 User Guide ...
Page 40: ...28 ThinkPad 10 User Guide ...
Page 68: ...56 ThinkPad 10 User Guide ...
Page 70: ...58 ThinkPad 10 User Guide ...
Page 71: ......
Page 72: ......