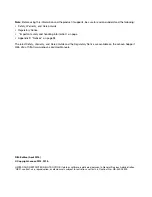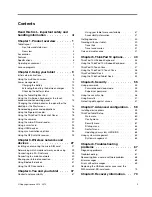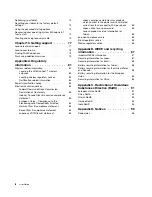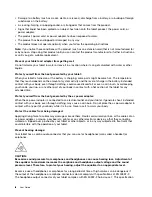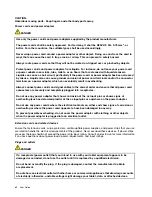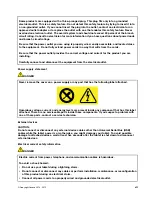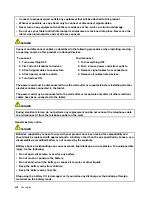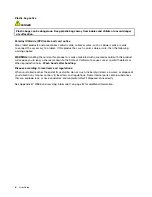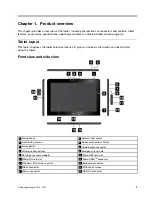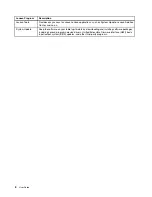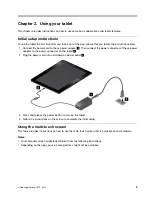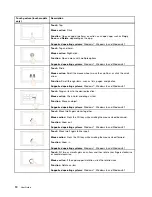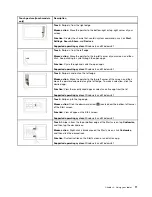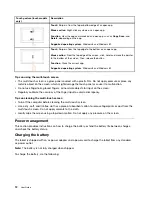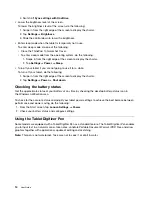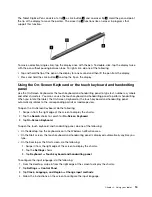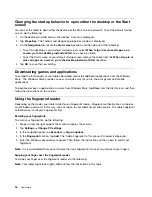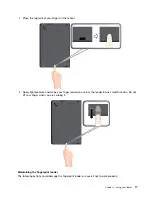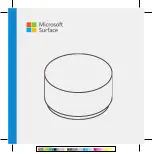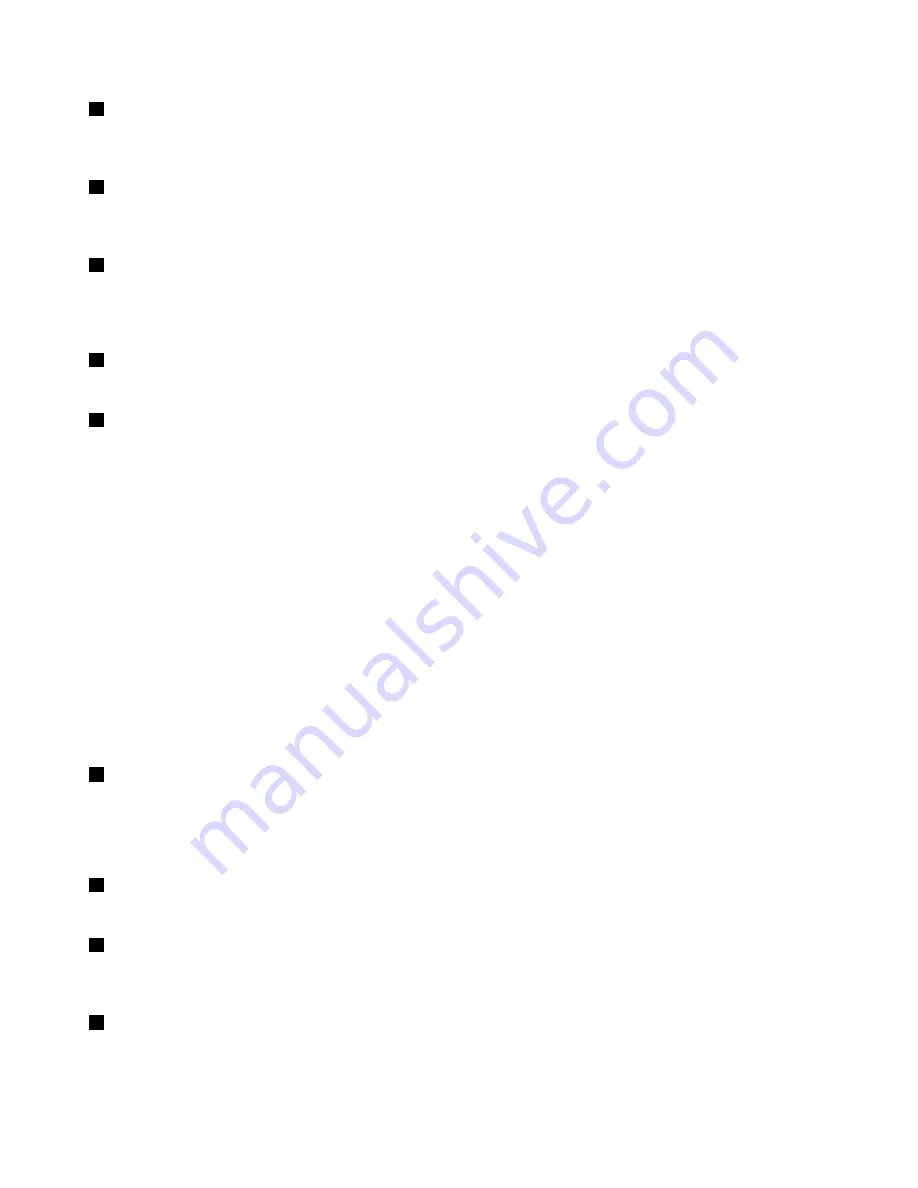
1
Microphones
The built-in microphones capture sound and voice when they are used with an application capable of
handling audio.
2
Ambient light sensor
The ambient light sensor detects the brightness of the environment. The screen brightness automatically
adjusts depending on the ambient light conditions detected by the ambient light sensor.
3
Front-facing camera
Your tablet has a 2-megapixel front-facing camera. You can use the camera to take pictures, create
videos, or make video calls in collaboration with Web applications. When the camera is started, the green
camera-in-use indicator turns on. For more information, see “Using the cameras” on page 20.
4
Screen-rotation-lock button
Press the button to disable the screen auto-rotation function. Press the button again to enable it.
5
Power button
Press the power button to turn on the tablet.
To turn off the tablet, swipe in from the right edge of the screen to display the charms. Then tap
Settings
➙
Power
➙
Shut down
.
If the tablet stops responding and you cannot turn it off, press and hold the power button for four seconds
or more. If the tablet still is not responding, remove the ac power adapter and use the emergency-reset
hole to reset the tablet.
You also can program the power button so that by pressing the power button you can shut down the tablet
or put it into sleep mode. To achieve this, you must change your power plan settings. To access power
plan settings, do the following:
1. From the desktop, tap the battery-status icon in the Windows notification area.
2. Tap
More power options
.
3. In the navigation panel, tap
Choose what the power button does
.
4. Follow the instructions on the screen to change the settings according to your preference.
6
Combo audio connector
Connect headphones or a headset to listen to stereo sound from the tablet. You also can connect a headset
to record audio or make calls.
Note:
The combo audio connector does not support a conventional microphone.
7
Volume-control buttons
Press the volume-up or volume-down button to adjust the tablet volume.
8
Emergency-reset hole
If the tablet stops responding and you cannot turn it off by pressing and holding the power button, remove
the ac power adapter and insert a straightened paper clip into the emergency-reset hole to reset the tablet.
9
NFC logo (on some models)
If you find a near field communication (NFC) logo on the display near the volume-control buttons, it indicates
that your tablet comes with an NFC card. For more information about the NFC feature, see “Using the
NFC connection” on page 32.
2
User Guide
Summary of Contents for ThinkPad 10
Page 1: ...User Guide ThinkPad 10 ...
Page 48: ...36 User Guide ...
Page 66: ...54 User Guide ...
Page 70: ...58 User Guide ...
Page 78: ...66 User Guide ...
Page 84: ...3 Install a new SIM card and SD card cover 72 User Guide ...
Page 92: ...80 User Guide ...
Page 102: ...90 User Guide ...
Page 106: ...94 User Guide ...
Page 109: ......
Page 110: ......