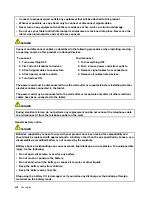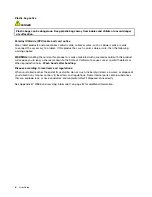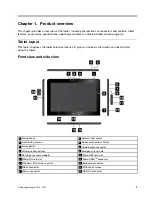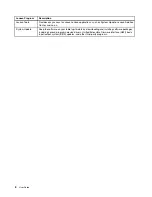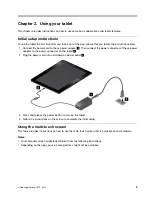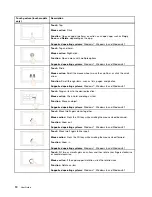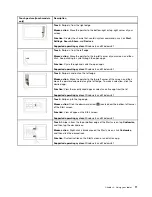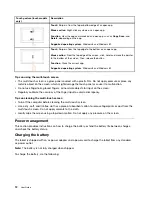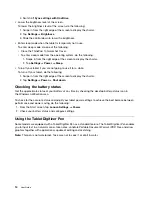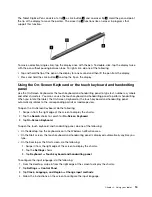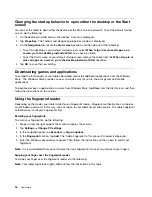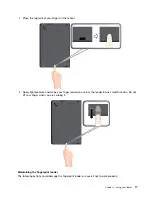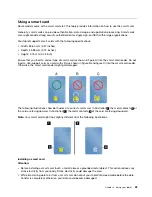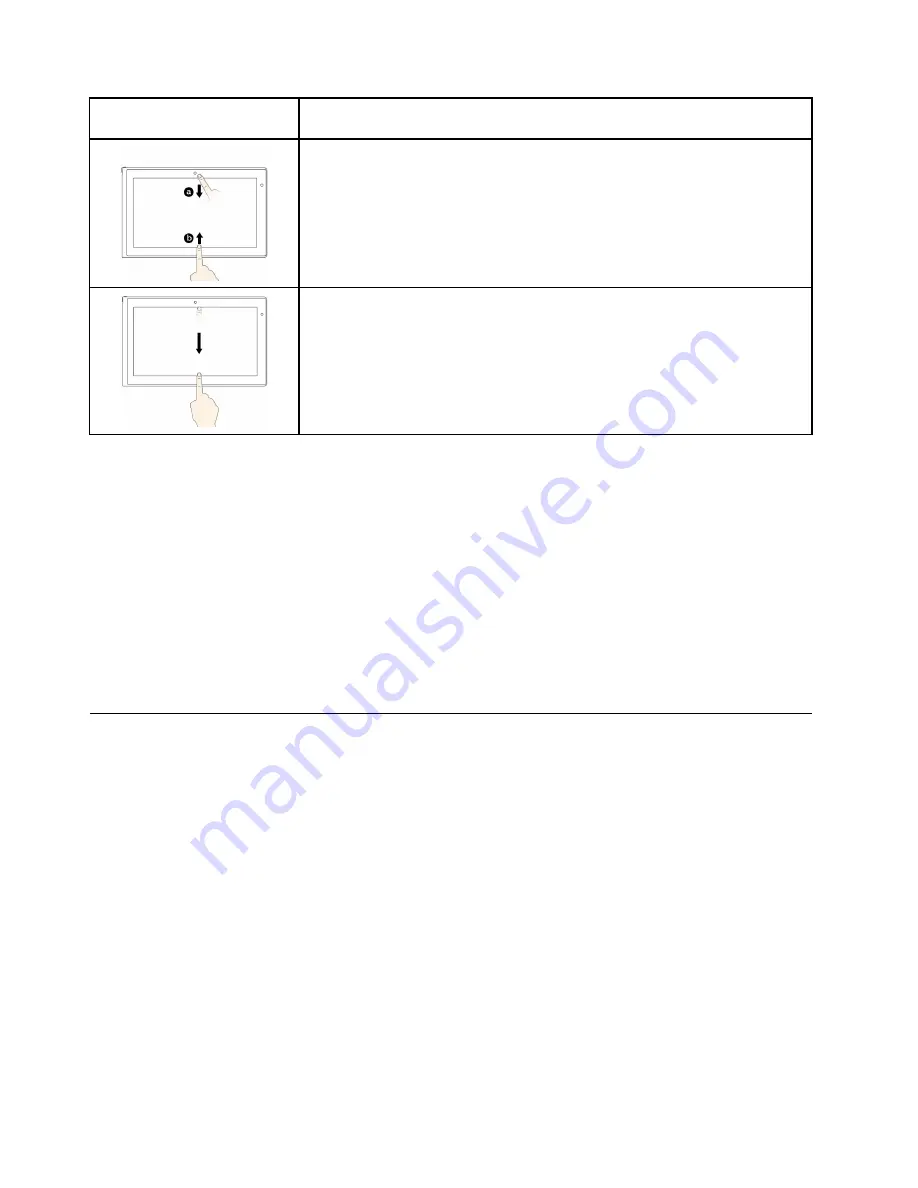
Touch gesture (touch models
only)
Description
Touch
: Swipe in from the top or bottom edge of an open app.
Mouse action
: Right-click anywhere on an open app.
Function
: View the app commands on an open app, such as
Copy
,
Save
, and
Delete
, depending on the app.
Supported operating system
: Windows 8 and Windows 8.1
Touch
: Swipe in from the top edge to the bottom on an open app.
Mouse action
: From the top edge of the screen, click, hold, and move the pointer
to the bottom of the screen. Then, release the button.
Function
: Close the current app.
Supported operating system
: Windows 8 and Windows 8.1
Tips on using the multi-touch screen
• The multi-touch screen is a glass panel covered with a plastic film. Do not apply pressure or place any
metallic object on the screen, which might damage the touch panel or cause it to malfunction.
• Do not use fingernails, gloved fingers, or inanimate objects for input on the screen.
• Regularly calibrate the accuracy of the finger input to avoid a discrepancy.
Tips on cleaning the multi-touch screen
• Turn off the computer before cleaning the multi-touch screen.
• Use a dry, soft, and lint-free cloth or a piece of absorbent cotton to remove fingerprints or dust from the
multi-touch screen. Do not apply solvents to the cloth.
• Gently wipe the screen using a top-down motion. Do not apply any pressure on the screen.
Power management
This section provides instructions on how to charge the battery, extend the battery life between charges,
and check the battery status.
Charging the battery
The tablet is shipped with an ac power adapter and a power cord to charge the tablet from any standard
ac power outlet.
Note:
The battery is not fully charged when shipped.
To charge the battery, do the following:
12
User Guide
Summary of Contents for ThinkPad 10
Page 1: ...User Guide ThinkPad 10 ...
Page 48: ...36 User Guide ...
Page 66: ...54 User Guide ...
Page 70: ...58 User Guide ...
Page 78: ...66 User Guide ...
Page 84: ...3 Install a new SIM card and SD card cover 72 User Guide ...
Page 92: ...80 User Guide ...
Page 102: ...90 User Guide ...
Page 106: ...94 User Guide ...
Page 109: ......
Page 110: ......