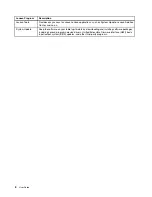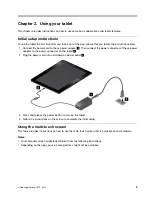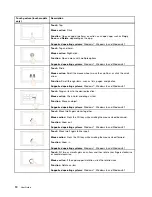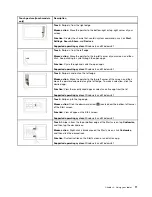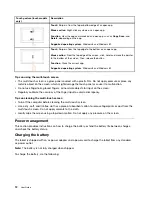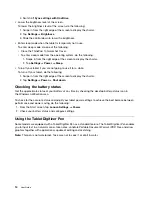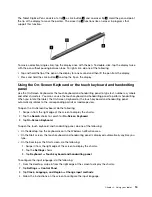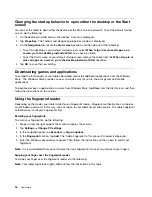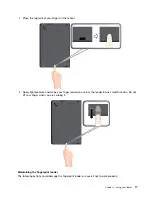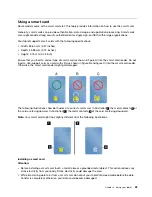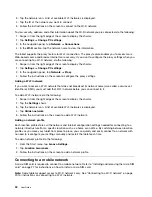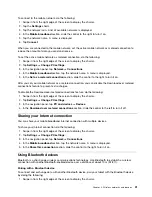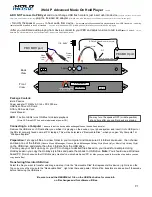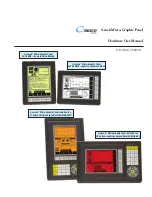Changing the startup behavior to open either the desktop or the Start
screen
You can set the tablet to open either the desktop or the Start screen by default. To set the default startup
screen, do the following:
1. On the desktop, tap and hold on the taskbar. A menu is displayed.
2. Tap
Properties
. The Taskbar and Navigation properties window is displayed.
3. On the
Navigation
tab, locate the
Start screen
section, and then do one of the following:
• To set the desktop as your default startup screen, select
When I sign in or close all apps on a
screen, go to the desktop instead of Start
so a check is visible.
• To set the Start screen as your default startup screen, remove the check from the
When I sign in or
close all apps on a screen, go to the desktop instead of Start
checkbox.
4. Tap
OK
to save the new setting.
Downloading games and applications
To extend the functionality of your tablet, download and install additional applications from the Windows
Store. The Windows Store provides an easy and quick way for you to shop for games and mobile
applications.
To download or buy an application or a game from Windows Store, tap
Store
from the Start screen, and then
follow the instructions on the screen.
Using the fingerprint reader
Depending on the model, your tablet might have a fingerprint reader. Fingerprint authentication can replace
your Windows password. In this way, you can log on to your tablet simply and securely. To enable fingerprint
authentication, enroll your fingerprints first.
Enrolling your fingerprints
To enroll your fingerprints, do the following:
1. Swipe in from the right edge of the screen to display the charms.
2. Tap
Settings
➙
Change PC settings
.
3. In the navigation panel, tap
Accounts
➙
Sign-in options
.
4. In the
Fingerprint
section, tap
Add
. The “Add a fingerprint to this account” window is displayed.
5. Enter the Windows password as required. Then follow the instructions on the screen to enroll your
fingerprint.
Note:
It is recommended that you enroll more than one fingerprint in case of any injuries to your fingers.
Swiping your finger over the fingerprint reader
To swipe your finger over the fingerprint reader, do the following:
Note:
Your tablet might look slightly different from the illustrations in this topic.
16
User Guide
Summary of Contents for ThinkPad 10
Page 1: ...User Guide ThinkPad 10 ...
Page 48: ...36 User Guide ...
Page 66: ...54 User Guide ...
Page 70: ...58 User Guide ...
Page 78: ...66 User Guide ...
Page 84: ...3 Install a new SIM card and SD card cover 72 User Guide ...
Page 92: ...80 User Guide ...
Page 102: ...90 User Guide ...
Page 106: ...94 User Guide ...
Page 109: ......
Page 110: ......