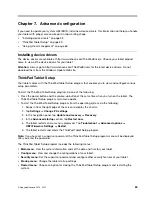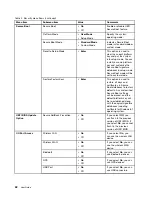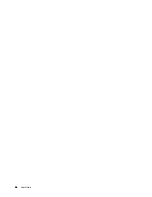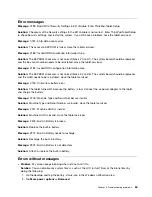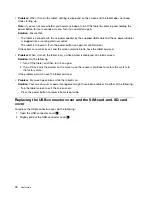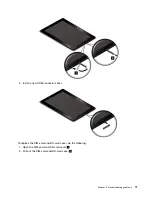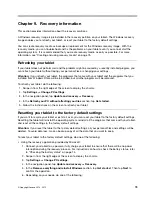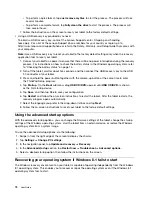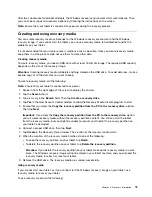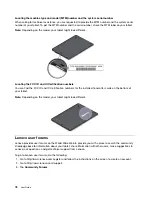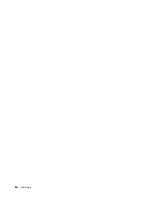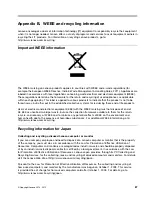Chapter 9. Recovery information
This section provides information about the recovery solutions.
A Windows recovery image is preinstalled in the recovery partition on your tablet. The Windows recovery
image enables you to refresh your tablet, or reset your tablet to the factory default settings.
You can create recovery media as backups or replacement for the Windows recovery image. With the
recovery media, you can troubleshoot and fix the problems on your tablet even if you cannot start the
operating system. It is recommended that you create recovery media as early as possible. For more
information, see “Creating and using recovery media” on page 75.
Refreshing your tablet
If your tablet does not perform well and the problem might be caused by a recently installed program, you
can refresh your tablet without losing your personal files or changing your settings.
Attention:
If you refresh your tablet, the programs that came with your tablet and the programs that you
installed from Windows Store will be reinstalled, but all other programs will be removed.
To refresh your tablet, do the following:
1. Swipe in from the right edge of the screen to display the charms.
2. Tap
Settings
➙
Change PC settings
.
3. In the navigation panel, tap
Update and recovery
➙
Recovery
.
4. In the
Refresh your PC without affecting your files
section, tap
Get started
.
5. Follow the instructions on the screen to refresh your tablet.
Resetting your tablet to the factory default settings
If you want to recycle your tablet or just start over, you can reset your tablet to the factory default settings.
Resetting the tablet will reinstall the operating system, reinstall all the programs that came with your tablet,
and reset all the settings to the factory default settings.
Attention:
If you reset the tablet to the factory default settings, all your personal files and settings will be
deleted. To avoid data loss, make a backup copy of all the data that you want to keep.
To reset your tablet to the factory default settings, do one of the following:
• Using the recovery application provided by Microsoft:
1. Connect your tablet to ac power or fully charge your tablet to ensure that there will be no power
interruption during the recovery process. For instructions on how to check the battery status, refer
to “Checking the battery status” on page 14.
2. Swipe in from the right edge of the screen to display the charms.
3. Tap
Settings
➙
Change PC settings
.
4. In the navigation panel, tap
Update and recovery
➙
Recovery
.
5. In the
Remove everything and reinstall Windows
section, tap
Get started
. Then tap
Next
to
confirm the operation.
6. Depending on your needs, do one of the following:
© Copyright Lenovo 2014, 2015
73
Summary of Contents for ThinkPad 10
Page 1: ...User Guide ThinkPad 10 ...
Page 48: ...36 User Guide ...
Page 66: ...54 User Guide ...
Page 70: ...58 User Guide ...
Page 78: ...66 User Guide ...
Page 84: ...3 Install a new SIM card and SD card cover 72 User Guide ...
Page 92: ...80 User Guide ...
Page 102: ...90 User Guide ...
Page 106: ...94 User Guide ...
Page 109: ......
Page 110: ......