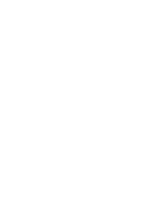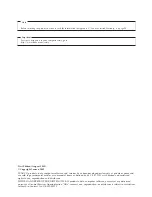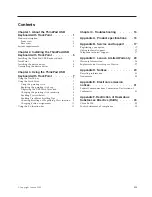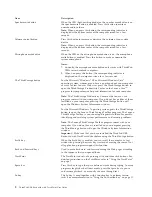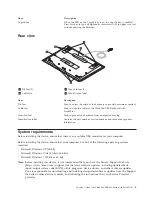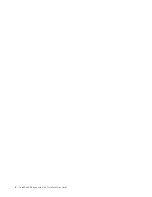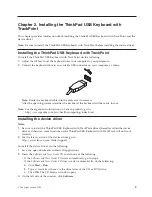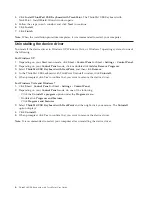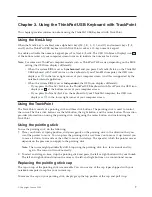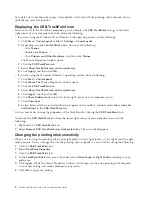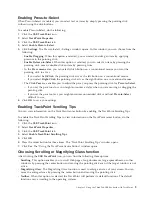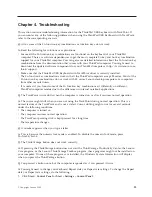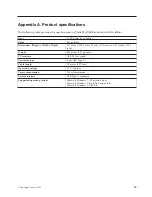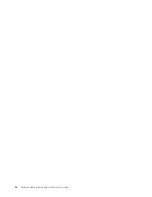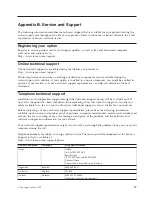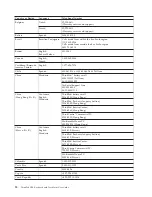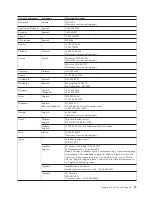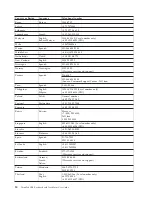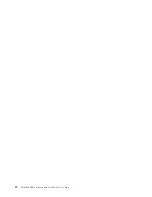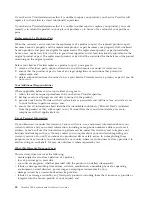You can also find the three options by doing the following:
1.
Click the
USB TrackPoint
icon.
2.
Select
TrackPoint Properties
.
3.
Click the
USB TrackPoint
tab.
4.
In the
Choosing Scrolling or Magnifying Glass Function
area, you can find the three options.
You can adjust settings for the center button by clicking
Settings
in the
Choosing Scrolling or
Magnifying Glass Function
area. In the Center Button - Settings window, you can customize the
following:
v
Scrolling Type
: There are three scrolling types for you to choose from:
–
Standard
: If you select this option, the scrolling function works on most of the applications.
–
Smooth
: If you select this option, the center button functions as the middle button on a mouse. For
some target applications, smooth scrolling might not work. In this case, try
Standard
or
Auto-select
.
–
Auto-select
: This option automatically selects
Standard
or
Smooth
, depending on the application
being scrolled.
v
Magnifying Glass
: This area offers the following options for the Magnifying Glass feature:
Select the magnification power:
– 1xZoom
– 2xZoom
– 4xZoom
– 8xZoom
Select the size of the magnifying glass:
–
Small
: 160x120
–
Medium
: 240x180
–
Large
: 320x240
–
Custom
: Use this option to select a custom size for the Magnifying Glass window. You can either
enter the desired height and width or simply drag the frame of the Magnifying Glass window with
the center button.
You can change the magnifying power or the size of the Magnifying Glass window by pressing the left
or right button while holding down the center button, and then selecting the item on the pop-up
menu.
Note:
It is harder to move the Magnifying Glass window when it becomes larger.
You can also activate a Magnifying Glass window using the center button by doing the following:
1.
Place the cursor over the item that you want to magnify.
2.
Press and hold down the center button. The Magnifying Glass window opens and the area beneath
the pointer on your screen is magnified. The Magnifying Glass icon will also appear on your screen
to indicate that the Magnifying Glass function is enabled.
3.
To position the Magnifying Glass window over a different item, move the pointing stick to the
target item while continuing holding down the center button.
You can also copy Magnifying Glass to Clipboard by pressing the left or right button while holding the
center button down and selecting
Copy Magnifying Glass to Clipboard
in the pop-up window.
Notes:
1.
With the Magnifying Glass window open, you can keep the contents in the Magnifying Glass
window in focus while moving the pointer and activate another window.
2.
The Magnifying Glass window will disappear automatically after several seconds. You can also
close the Magnifying Glass window by pressing the center button once again.
10
ThinkPad USB Keyboard with TrackPoint User Guide
Summary of Contents for ThinkPad 55Y9003
Page 1: ...ThinkPad USB Keyboard with TrackPoint User Guide ...
Page 2: ......
Page 3: ...ThinkPad USB Keyboard with TrackPoint User Guide ...
Page 6: ...iv ThinkPad USB Keyboard with TrackPoint User Guide ...
Page 10: ...4 ThinkPad USB Keyboard with TrackPoint User Guide ...
Page 22: ...16 ThinkPad USB Keyboard with TrackPoint User Guide ...
Page 28: ...22 ThinkPad USB Keyboard with TrackPoint User Guide ...
Page 40: ...34 ThinkPad USB Keyboard with TrackPoint User Guide ...
Page 42: ...36 ThinkPad USB Keyboard with TrackPoint User Guide ...
Page 43: ......
Page 44: ...Part Number 45K1918 Printed in China 1P P N 45K1918 ...