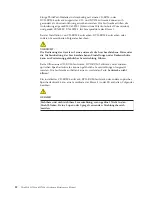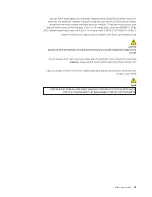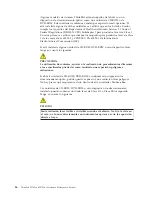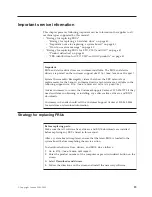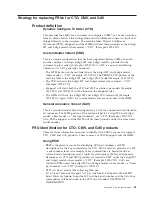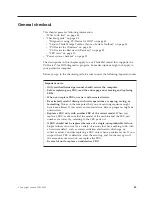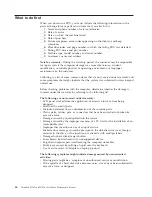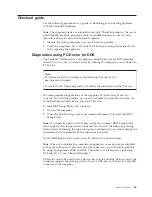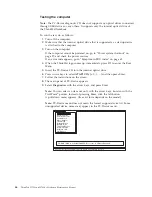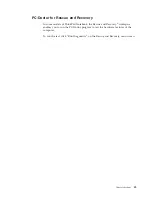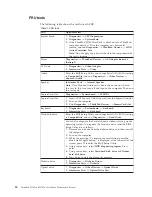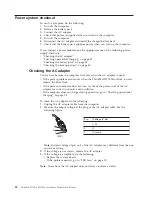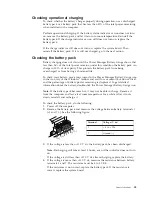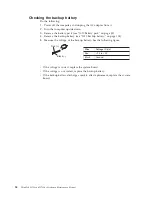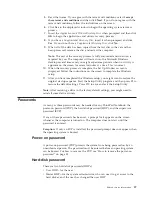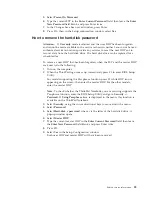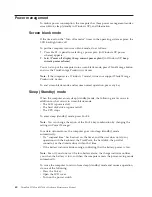Checkout guide
Use the following procedures as a guide in identifying and correcting problems
with the ThinkPad Notebook.
Note:
The diagnostic tests are intended to test only ThinkPad products. The use of
non-ThinkPad products, prototype cards, or modified options can lead to false
indications of errors and invalid system responses.
1.
Identify the failing symptoms in as much detail as possible.
2.
Verify the symptoms. Try to re-create the failure by running the diagnostic test
or by repeating the operation.
Diagnostics using PC-Doctor for DOS
The ThinkPad Notebook has a test program called PC-Doctor for DOS (hereafter
called
PC-Doctor
.) You can detect errors by running the diagnostics test included in
PC-Doctor.
For some possible configurations of the computer, PC-Doctor might not run
correctly. To avoid this problem, you need to initialize the computer setup by use
of the BIOS Setup Utility before you run PC-Doctor.
To enter BIOS Setup Utility, do as follows:
1.
Turn on the computer.
2.
When the ThinkPad logo comes up, immediately press F1 to enter the BIOS
Setup Utility.
Note:
If a supervisor password has been set by the customer, BIOS Setup Utility
menu appears after the password is entered. You can start the utility by pressing
Enter instead of entering the supervisor password; however, you cannot change the
parameters that are protected by the supervisor password.
On the BIOS Setup Utility screen, press F9, Enter, F10, and then Enter.
Note:
When you initialize the computer configuration, some devices are disabled,
such as the serial port. If you test one of these devices, you will need to enable it
by using Configuration utility for DOS. The utility is available on the following
Web site:
http://www.lenovo.com/support
PC-Doctor cannot be used to test a device that is in the docking station, even if the
computer supports the docking station. To test a USB device, connect it to the USB
connector of the computer.
Note:
PC-Doctor for DOS is available at the following Web site:
http://
www.lenovo.com/support
To create the PC-Doctor diagnostic CD, follow the instructions on the Web site.
General checkout
45
Summary of Contents for ThinkPad 700
Page 1: ...ThinkPad W700 and W700ds Hardware Maintenance Manual ...
Page 2: ......
Page 3: ...ThinkPad W700 and W700ds Hardware Maintenance Manual ...
Page 8: ...vi ThinkPad W700 and W700ds Hardware Maintenance Manual ...
Page 18: ...10 ThinkPad W700 and W700ds Hardware Maintenance Manual ...
Page 19: ...Safety information 11 ...
Page 26: ...18 ThinkPad W700 and W700ds Hardware Maintenance Manual ...
Page 27: ...Safety information 19 ...
Page 28: ...20 ThinkPad W700 and W700ds Hardware Maintenance Manual ...
Page 29: ...Safety information 21 ...
Page 30: ...22 ThinkPad W700 and W700ds Hardware Maintenance Manual ...
Page 31: ...Safety information 23 ...
Page 34: ...26 ThinkPad W700 and W700ds Hardware Maintenance Manual ...
Page 35: ...Safety information 27 ...
Page 37: ...Safety information 29 ...
Page 41: ...Safety information 33 ...
Page 42: ...34 ThinkPad W700 and W700ds Hardware Maintenance Manual ...
Page 43: ...Safety information 35 ...
Page 45: ...Safety information 37 ...
Page 46: ...38 ThinkPad W700 and W700ds Hardware Maintenance Manual ...
Page 78: ...70 ThinkPad W700 and W700ds Hardware Maintenance Manual ...
Page 84: ...76 ThinkPad W700 and W700ds Hardware Maintenance Manual ...
Page 88: ...80 ThinkPad W700 and W700ds Hardware Maintenance Manual ...
Page 92: ...84 ThinkPad W700 and W700ds Hardware Maintenance Manual ...
Page 105: ...Table 14 Removal steps of palm rest continued 2 3 3 4 5 Removing and replacing a FRU 97 ...
Page 197: ...LCD FRUs for ThinkPad W700ds 3 4 8 7 6 2 1 14 13 11 12 10 9 15 5 Parts list 189 ...
Page 212: ...204 ThinkPad W700 and W700ds Hardware Maintenance Manual ...
Page 215: ......