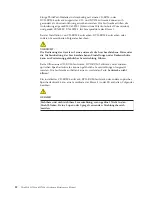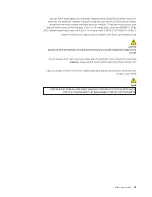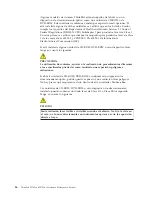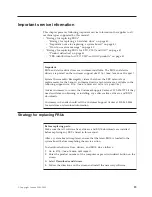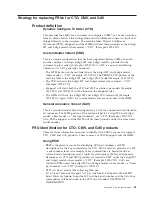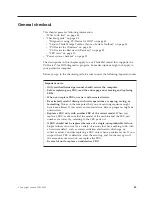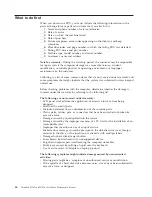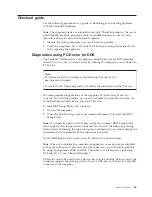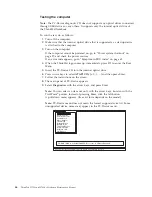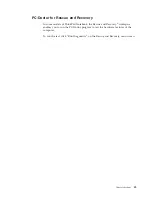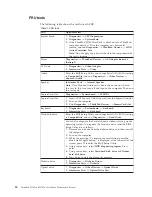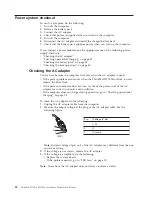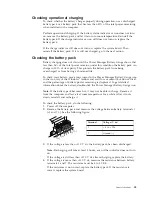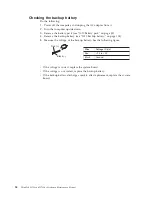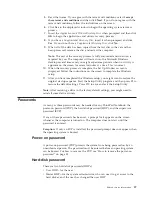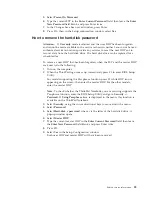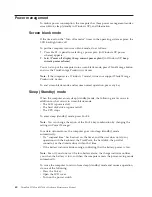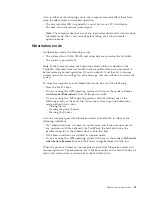Testing the computer
Note:
The PC-Doctor diagnostic CD does not support any optical drives connected
through USB devices or any others. It supports only the internal optical drive of
the ThinkPad Notebook.
To run the test, do as follows:
1.
Turn off the computer.
2.
Make sure that the internal optical drive that is supported as a startup device
is attached to the computer.
3.
Turn on the computer.
If the computer cannot be powered on, go to “Power system checkout” on
page 52, and check the power sources.
If an error code appears, go to “Symptom-to-FRU index” on page 62.
4.
When the ThinkPad logo comes up, immediately press F12 to enter the Boot
Menu.
5.
Insert the PC-Doctor CD into the internal optical drive.
6.
Press cursor keys to select
ATAPI CDx
(x: 0, 1, ...) and then press Enter.
7.
Follow the instructions on the screen.
8.
The main panel of PC-Doctor appears.
9.
Select
Diagnostics
with the arrow keys, and press Enter.
Note:
You can select an item not only with the arrow keys, but also with the
TrackPoint
®
pointer. Instead of pressing Enter, click the left button.
A pull-down menu appears. (Its exact form depends on the model.)
Note:
PC-Doctor menu does not mean the formal support device list. Some
unsupported device names may appear in the PC-Doctor menu.
Diagnostics
Run Normal Test
Run Quick Test
CPU/Coprocessor
Systemboard
Video Adapter
Fixed Disks
Diskette Drives
ThinkPad Devices
Other Devices
Communication
PM Memory
Interactive Tests
Hardware Info
Utility
Quit
F1=Help
PC-DOCTOR 2.0 Copyright 2008 PC-Doctor, Inc. All Rights Reserved.
Use the cursor keys and ESC to move in menus. Press ENTER to select.
Wireless LAN
46
ThinkPad W700 and W700ds Hardware Maintenance Manual
Summary of Contents for ThinkPad 700
Page 1: ...ThinkPad W700 and W700ds Hardware Maintenance Manual ...
Page 2: ......
Page 3: ...ThinkPad W700 and W700ds Hardware Maintenance Manual ...
Page 8: ...vi ThinkPad W700 and W700ds Hardware Maintenance Manual ...
Page 18: ...10 ThinkPad W700 and W700ds Hardware Maintenance Manual ...
Page 19: ...Safety information 11 ...
Page 26: ...18 ThinkPad W700 and W700ds Hardware Maintenance Manual ...
Page 27: ...Safety information 19 ...
Page 28: ...20 ThinkPad W700 and W700ds Hardware Maintenance Manual ...
Page 29: ...Safety information 21 ...
Page 30: ...22 ThinkPad W700 and W700ds Hardware Maintenance Manual ...
Page 31: ...Safety information 23 ...
Page 34: ...26 ThinkPad W700 and W700ds Hardware Maintenance Manual ...
Page 35: ...Safety information 27 ...
Page 37: ...Safety information 29 ...
Page 41: ...Safety information 33 ...
Page 42: ...34 ThinkPad W700 and W700ds Hardware Maintenance Manual ...
Page 43: ...Safety information 35 ...
Page 45: ...Safety information 37 ...
Page 46: ...38 ThinkPad W700 and W700ds Hardware Maintenance Manual ...
Page 78: ...70 ThinkPad W700 and W700ds Hardware Maintenance Manual ...
Page 84: ...76 ThinkPad W700 and W700ds Hardware Maintenance Manual ...
Page 88: ...80 ThinkPad W700 and W700ds Hardware Maintenance Manual ...
Page 92: ...84 ThinkPad W700 and W700ds Hardware Maintenance Manual ...
Page 105: ...Table 14 Removal steps of palm rest continued 2 3 3 4 5 Removing and replacing a FRU 97 ...
Page 197: ...LCD FRUs for ThinkPad W700ds 3 4 8 7 6 2 1 14 13 11 12 10 9 15 5 Parts list 189 ...
Page 212: ...204 ThinkPad W700 and W700ds Hardware Maintenance Manual ...
Page 215: ......