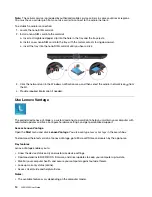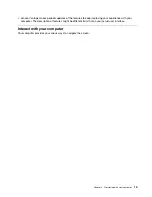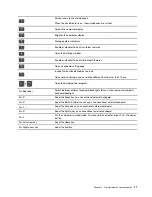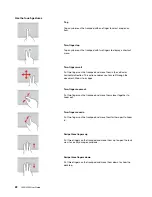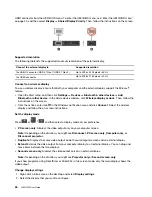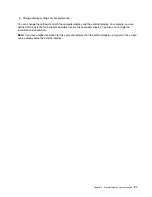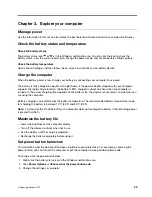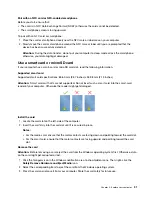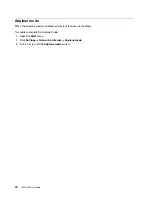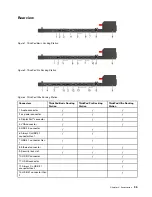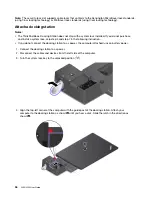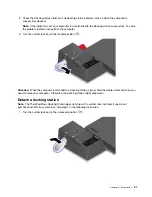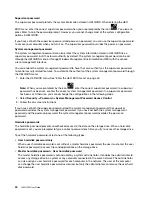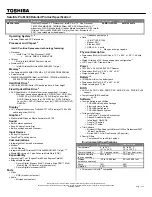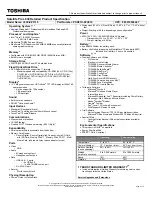• Do not use fingernails, gloved fingers, or inanimate objects for input on the screen.
• Regularly calibrate the accuracy of the finger input to avoid a discrepancy.
Use multimedia
Use your computer for business or entertainment with the built-in components (camera, speakers, and audio
features) or connected external devices (an external projector, monitor, and HDTV).
Use audio
To enhance your audio experience, connect speakers, headphones, or a headset with a 3.5-mm (0.14-inch),
4-pole plug to the audio connector.
Adjust the speaker volume
Press
to increase the speaker volume or press
to decrease the speaker volume.
Change the sound settings
1. Go to
Control Panel
and view by category.
2. Click
Hardware and Sound
➙
Sound
.
3. Change the settings as you prefer.
Use the camera
You can use the built-in camera to take photos or record videos. The indicator next to the camera turns on
when the camera is in use.
To take photos or record a video:
1. If there is a ThinkShutter, slide the ThinkShutter to unveil the camera.
2. Open the Start menu and click
Camera
.
3. To take a photo, click the camera icon. If you want to record video, click the video icon to switch to
video mode.
If you use other programs that provide features such as photographing, video capturing, and video
conference, the camera starts automatically when you enable the camera-required feature.
Connect to an external display
Connect your computer to a projector or a monitor to give presentations or expand your workspace.
Connect to a wired display
1. Connect the external display to an appropriate video connector on your computer, such as an HDMI
connector or a USB-C connector (USB 3.1 Gen 1/USB 3.1 Gen 2).
2. Connect the external display to an electrical outlet.
3. Turn on the external display.
If your computer cannot detect the external display, right-click a blank area on the desktop, and then click
Display settings
➙
Detect
.
Do not connect external displays to the USB-C connector (USB 3.1 Gen 1)
1
and the HDMI connector
2
at
the same time. Otherwise, only the external display connected to the USB-C connector (USB 3.1 Gen 1)
1
will work by default. You can change the priority between the USB-C connector (USB 3.1 Gen 1) and the
Get started with your computer
25
Summary of Contents for ThinkPad L490
Page 1: ...L490 L590 User Guide ...
Page 6: ...iv L490 L590 User Guide ...
Page 16: ...10 L490 L590 User Guide ...
Page 34: ...28 L490 L590 User Guide ...
Page 50: ...44 L490 L590 User Guide ...
Page 56: ...50 L490 L590 User Guide ...
Page 92: ...86 L490 L590 User Guide ...
Page 100: ...94 L490 L590 User Guide ...
Page 114: ...108 L490 L590 User Guide ...
Page 120: ...114 L490 L590 User Guide ...
Page 128: ...122 L490 L590 User Guide ...
Page 137: ......
Page 138: ......