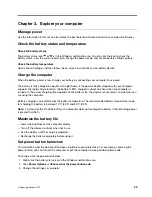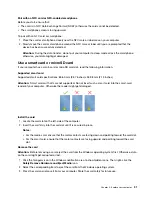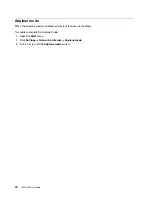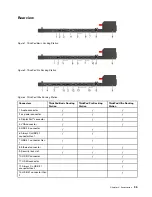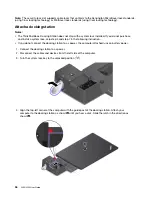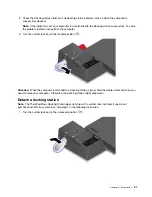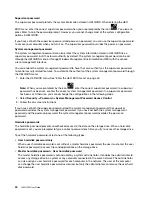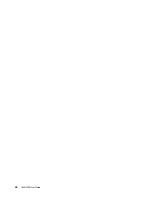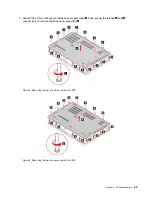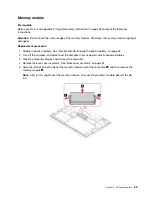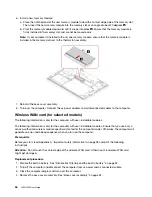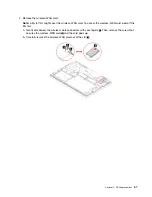• If you have set a supervisor password and remember it:
1. Restart the computer. When the logo screen is displayed, immediately press F1.
2. Type the supervisor password to enter the UEFI BIOS menu.
3. Select
Security
➙
Password
➙
System Management Password
by using the arrow keys.
4. Type the current supervisor password in the
Enter Current Password
field. Then, leave the
Enter
New Password
field blank, and press Enter twice.
5. In the Changes have been saved window, press Enter.
6. Press F10 to save changes and exit the UEFI BIOS menu.
• If you have not set a supervisor password, contact a Lenovo authorized service provider to have the
system management password removed.
Use the fingerprint reader (for selected models)
If your computer comes with a fingerprint reader, you can use it to enroll your fingerprints. After enrollment,
you can tap your finger on the fingerprint reader to log in to Windows.
Enroll your fingerprints
Open the Start menu and then click
Settings
➙
Accounts
➙
Sign-in options
. Then, follow the on-screen
instructions to finish the enrollment.
During the enrollment, the fingerprints are associated with the Windows password automatically. It is
recommended that you enroll more than one fingerprint in case of any injuries to your fingers.
Log in with your fingerprint
Maintain the fingerprint reader
To ensure that the fingerprint reader works correctly, do not:
• Scratch the surface of the reader with anything hard.
• Use or touch the reader with a wet, dirty, wrinkled, or injured finger.
Use face authentication (for selected models)
If your computer comes with a Windows Hello-compatible infrared camera, you can unlock your computer by
scanning your face instead of using a password.
Slide the ThinkShutter to uncover the camera lens before using the Windows Hello face recognition.
Create face ID
1. Open the Start menu and click
Settings
➙
Accounts
➙
Sign-in options
.
2. Scroll down to the
Password
section and click
Add
to create a password.
3. Follow the on-screen instructions to create a Personal Identification Number (PIN).
42
L490/L590 User Guide
Summary of Contents for ThinkPad L490
Page 1: ...L490 L590 User Guide ...
Page 6: ...iv L490 L590 User Guide ...
Page 16: ...10 L490 L590 User Guide ...
Page 34: ...28 L490 L590 User Guide ...
Page 50: ...44 L490 L590 User Guide ...
Page 56: ...50 L490 L590 User Guide ...
Page 92: ...86 L490 L590 User Guide ...
Page 100: ...94 L490 L590 User Guide ...
Page 114: ...108 L490 L590 User Guide ...
Page 120: ...114 L490 L590 User Guide ...
Page 128: ...122 L490 L590 User Guide ...
Page 137: ......
Page 138: ......