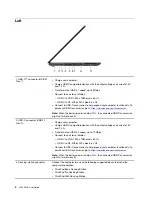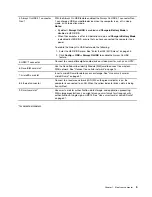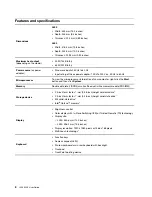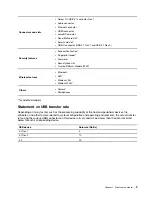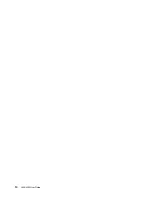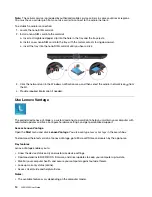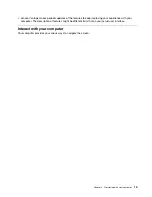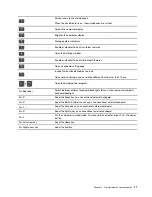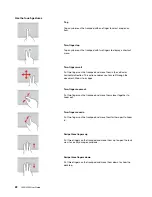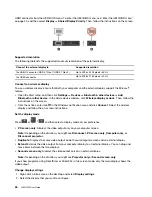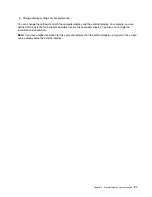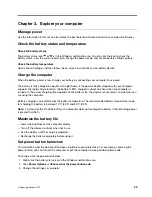Note:
The cellular service is provided by authorized mobile service carriers in some countries or regions.
You must have a cellular plan from a service carrier to connect to the cellular network.
To establish a cellular connection:
1. Locate the nano-SIM card slot.
2. Install a nano-SIM card into the card slot.
a. Insert a straightened paper clip into the hole in the tray and the tray ejects.
b. Install a new nano-SIM card into the tray with the metal contacts facing downward.
c. Insert the tray into the nano-SIM card slot until you hear a click.
3. Click the network icon in the Windows notification area, and then select the cellular network icon
from
the list.
4. Provide required information if needed.
Use Lenovo Vantage
The preinstalled Lenovo Vantage is a customized one-stop solution to help you maintain your computer with
automated updates and fixes, configure hardware settings, and get personalized support.
Access Lenovo Vantage
Open the
Start
menu and click
Lenovo Vantage
. You also can type
Lenovo Vantage
in the search box.
To download the latest version of Lenovo Vantage, go to Microsoft Store and search by the app name.
Key features
Lenovo Vantage enables you to:
• Know the device status easily and customize device settings.
• Download and install UEFI BIOS, firmware, and driver updates to keep your computer up-to-date.
• Monitor your computer health, and secure your computer against outside threats.
• Look up warranty status (online).
• Access
User Guide
and helpful articles.
Notes:
• The available features vary depending on the computer model.
14
L490/L590 User Guide
Summary of Contents for ThinkPad L490
Page 1: ...L490 L590 User Guide ...
Page 6: ...iv L490 L590 User Guide ...
Page 16: ...10 L490 L590 User Guide ...
Page 34: ...28 L490 L590 User Guide ...
Page 50: ...44 L490 L590 User Guide ...
Page 56: ...50 L490 L590 User Guide ...
Page 92: ...86 L490 L590 User Guide ...
Page 100: ...94 L490 L590 User Guide ...
Page 114: ...108 L490 L590 User Guide ...
Page 120: ...114 L490 L590 User Guide ...
Page 128: ...122 L490 L590 User Guide ...
Page 137: ......
Page 138: ......