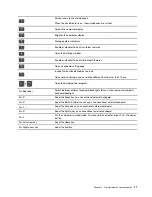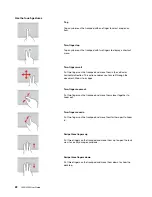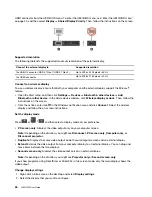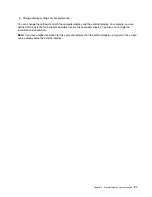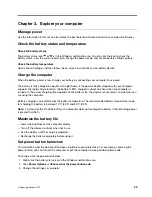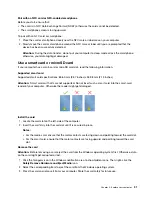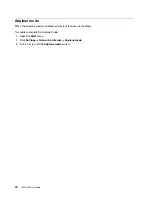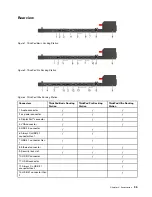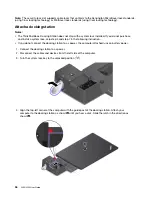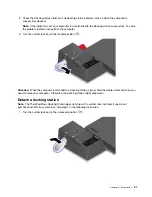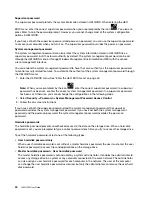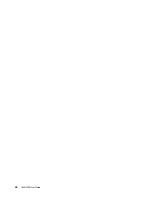Pair with an NFC card or NFC-enabled smartphone
Before you start, ensure that:
• The card is in NFC Data Exchange Format (NDEF), otherwise the card cannot be detected.
• The smartphone screen is facing upward.
To pair with an NFC card or smartphone:
1. Place the card or smartphone closely near the NFC mark or label area on your computer.
2. Slowly move the card or smartphone around the NFC mark or label until you are prompted that the
device has been successfully detected.
Attention:
During the data transfer, do not put your computer to sleep mode or lock the smartphone;
otherwise, your data might get damaged.
Use a smart card or microSD card
If your computer has a smart-card or microSD card slot, read the following information.
Supported smart card
Supported smart card specifications: 85.60 mm (3.37 inches) x 53.98 mm (2.13 inches)
Attention:
Smart cards with slits are not supported. Do not insert such a smart card into the smart-card
reader of your computer. Otherwise the reader might get damaged.
Install the card
1. Locate the card slot on the left-side of the computer.
2. Insert the card firmly into the card slot until it is secured in place.
Notes:
• For the media card, ensure that the metal contacts are facing down and pointing toward the card slot.
• For the smart card, ensure that the metal contacts are facing upward and pointing toward the card
slot.
Remove the card
Attention:
Before removing a card, eject the card from the Windows operating system first. Otherwise, data
on the card might get corrupted or lost.
1. Click the triangular icon in the Windows notification area to show hidden icons. Then, right-click the
Safely Remove Hardware and Eject Media
icon.
2. Select the corresponding item to eject the card from the Windows operating system.
3. Press the card and remove it from your computer. Store the card safely for future use.
.
31
Summary of Contents for ThinkPad L490
Page 1: ...L490 L590 User Guide ...
Page 6: ...iv L490 L590 User Guide ...
Page 16: ...10 L490 L590 User Guide ...
Page 34: ...28 L490 L590 User Guide ...
Page 50: ...44 L490 L590 User Guide ...
Page 56: ...50 L490 L590 User Guide ...
Page 92: ...86 L490 L590 User Guide ...
Page 100: ...94 L490 L590 User Guide ...
Page 114: ...108 L490 L590 User Guide ...
Page 120: ...114 L490 L590 User Guide ...
Page 128: ...122 L490 L590 User Guide ...
Page 137: ......
Page 138: ......