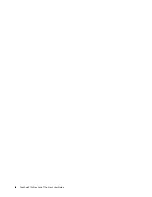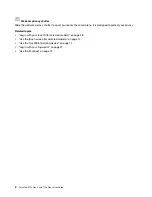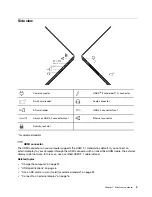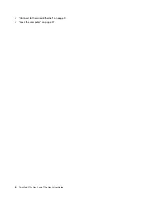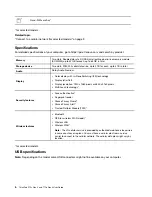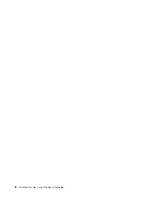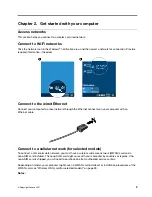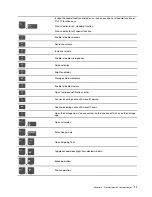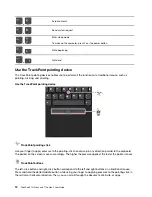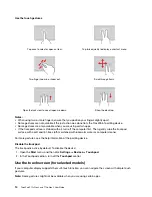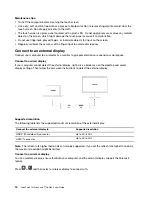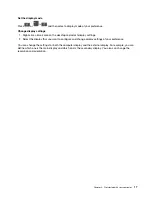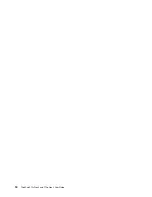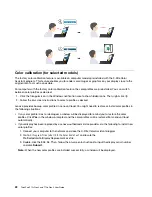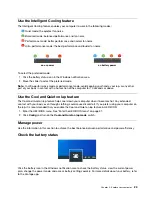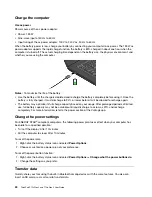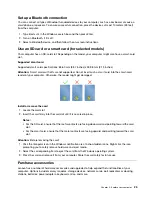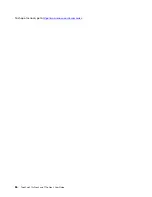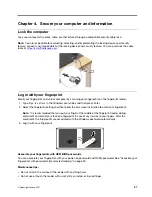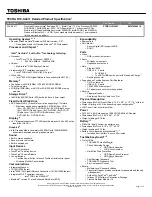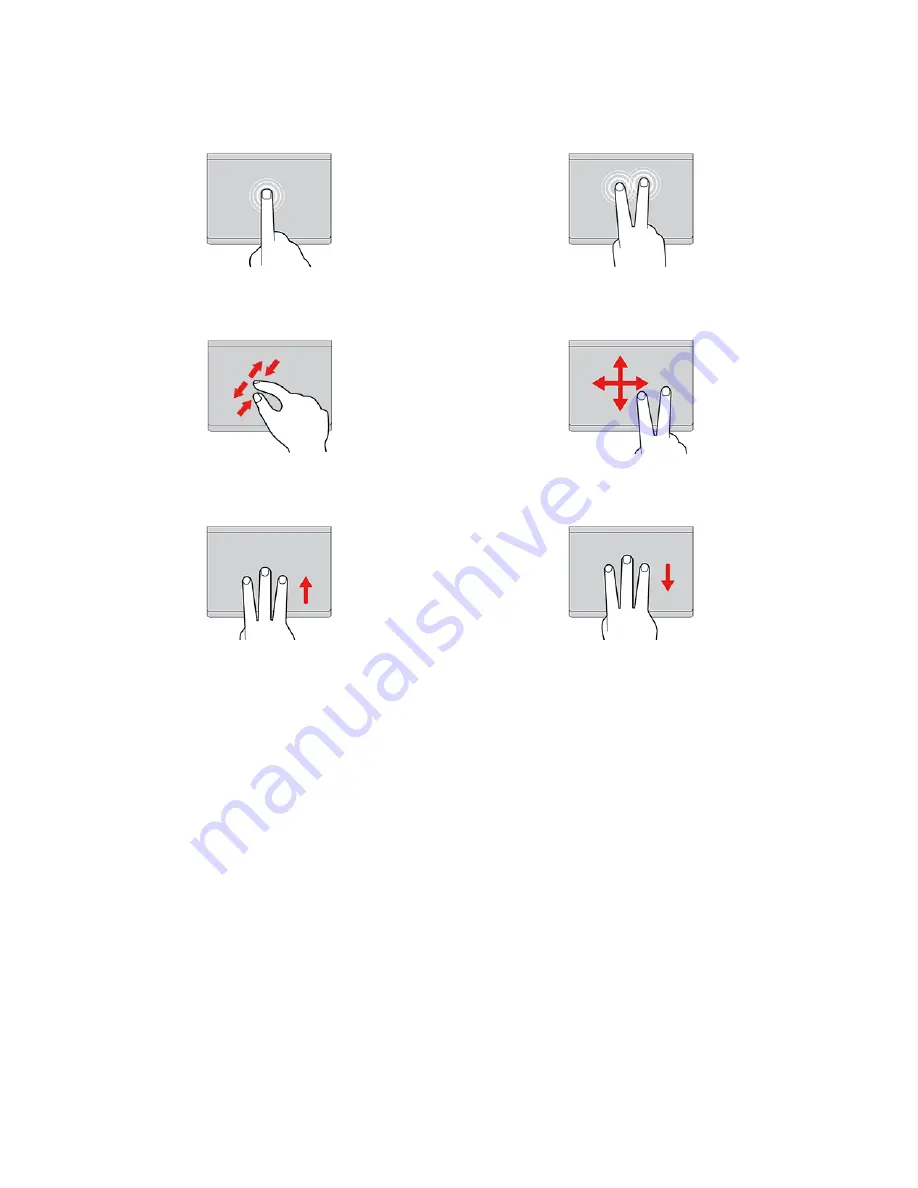
Use the touch gestures
Tap once to select or open an item.
Tap twice quickly to display a shortcut menu.
Two-finger zoom in or zoom out.
Scroll through items.
Open the task view to see all open windows.
Show the desktop.
Notes:
• When using two or more fingers, ensure that you position your fingers slightly apart.
• Some gestures are not available if the last action was done from the TrackPoint pointing device.
• Some gestures are only available when you are using certain apps.
• If the trackpad surface is stained with oil, turn off the computer first. Then, gently wipe the trackpad
surface with a soft and lint-free cloth moistened with lukewarm water or computer cleaner.
For more gestures, see the help information of the pointing device.
Disable the trackpad
The trackpad is active by default. To disable the device:
1. Open the
Start
menu, and then click
Settings
➙
Devices
➙
Touchpad
.
2. In the Touchpad section, turn off the
Touchpad
control.
Use the touch screen (for selected models)
If your computer display supports the multi-touch function, you can navigate the screen with simple touch
gestures.
Note:
Some gestures might not be available when you are using certain apps.
14
ThinkPad P15v Gen 2 and T15p Gen 2 User Guide
Summary of Contents for ThinkPad P15p Gen 1
Page 1: ...ThinkPad P15v Gen 2 and T15p Gen 2 User Guide ...
Page 6: ...iv ThinkPad P15v Gen 2 and T15p Gen 2 User Guide ...
Page 14: ...8 ThinkPad P15v Gen 2 and T15p Gen 2 User Guide ...
Page 24: ...18 ThinkPad P15v Gen 2 and T15p Gen 2 User Guide ...
Page 42: ...36 ThinkPad P15v Gen 2 and T15p Gen 2 User Guide ...
Page 62: ...56 ThinkPad P15v Gen 2 and T15p Gen 2 User Guide ...