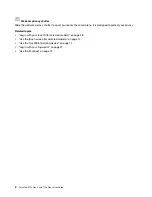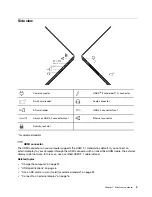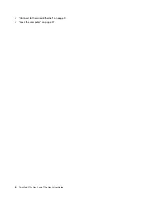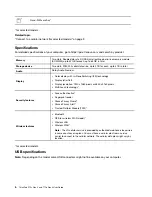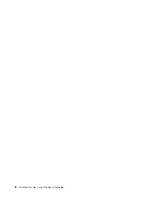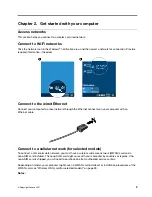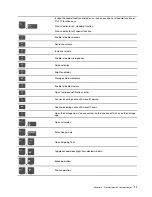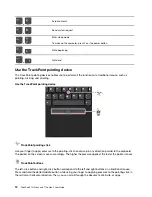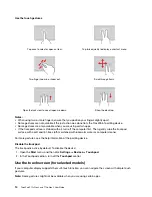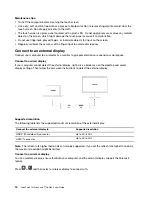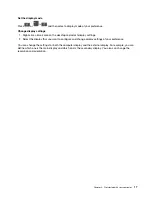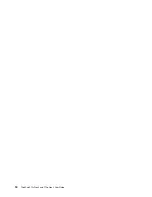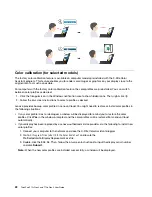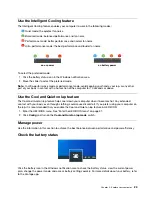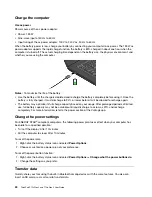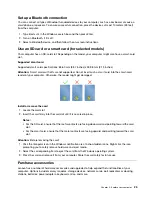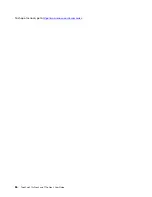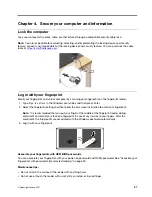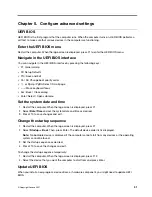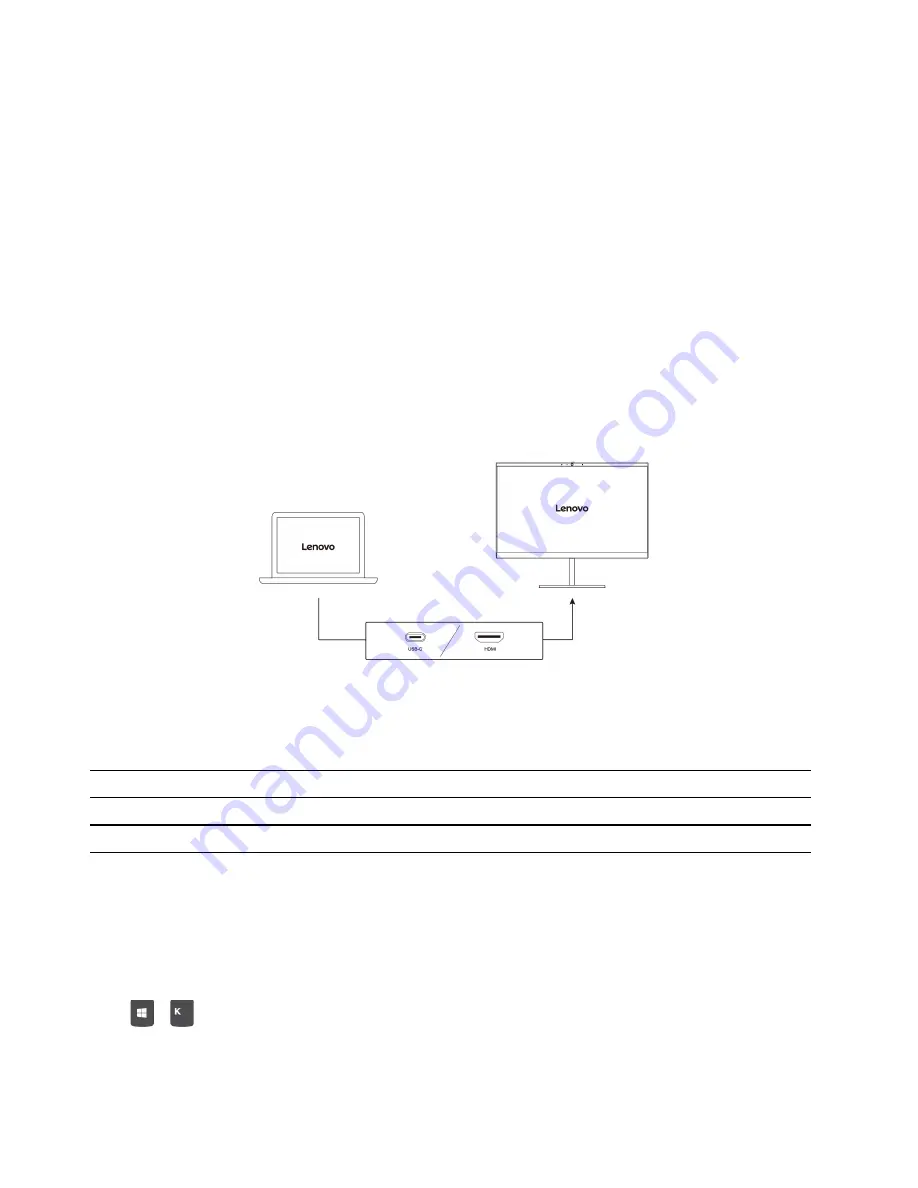
Maintenance tips:
• Turn off the computer before cleaning the touch screen.
• Use a dry, soft, and lint-free cloth or a piece of absorbent cotton to remove fingerprints or dust from the
touch screen. Do not apply solvents to the cloth.
• The touch screen is a glass panel covered with a plastic film. Do not apply pressure or place any metallic
object on the screen, which might damage the touch panel or cause it to malfunction.
• Do not use fingernails, gloved fingers, or inanimate objects for input on the screen.
• Regularly calibrate the accuracy of the finger input to avoid a discrepancy.
Connect to an external display
Connect your computer to a projector or a monitor to give presentations or expand your workspace.
Connect to a wired display
If your computer cannot detect the external display, right-click a blank area on the desktop and select
display settings. Then follow the on-screen instructions to detect the external display.
Supported resolution
The following table lists the supported maximum resolution of the external display.
Connect the external display to
Supported resolution
USB-C (Thunderbolt 4) connector
Up to 5K / 60 Hz
HDMI
™
connector
Up to 4K / 60 Hz
Note:
The refresh rate higher than 60 Hz can also be supported. If you set the refresh rate higher than 60 Hz,
the maximum resolution might be limited.
Connect to a wireless display
To use a wireless display, ensure that both your computer and the external display support the Miracast
®
feature.
Press
+
and then select a wireless display to connect with.
16
ThinkPad P15v Gen 2 and T15p Gen 2 User Guide
Summary of Contents for ThinkPad P15p Gen 1
Page 1: ...ThinkPad P15v Gen 2 and T15p Gen 2 User Guide ...
Page 6: ...iv ThinkPad P15v Gen 2 and T15p Gen 2 User Guide ...
Page 14: ...8 ThinkPad P15v Gen 2 and T15p Gen 2 User Guide ...
Page 24: ...18 ThinkPad P15v Gen 2 and T15p Gen 2 User Guide ...
Page 42: ...36 ThinkPad P15v Gen 2 and T15p Gen 2 User Guide ...
Page 62: ...56 ThinkPad P15v Gen 2 and T15p Gen 2 User Guide ...