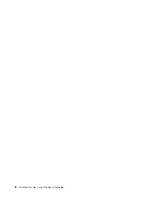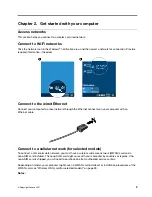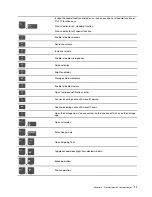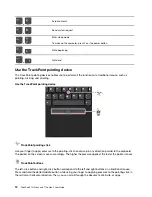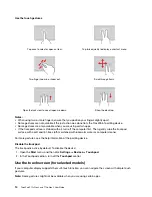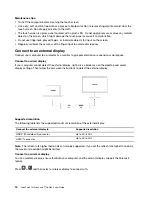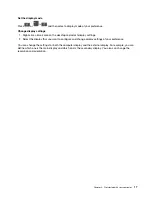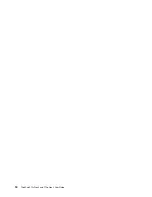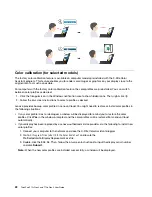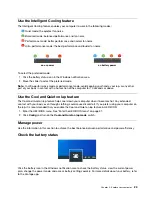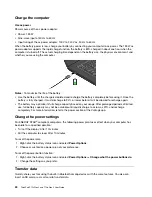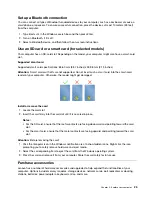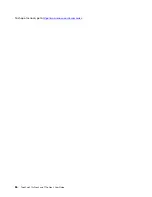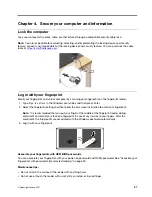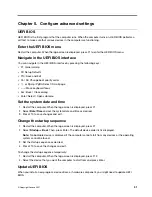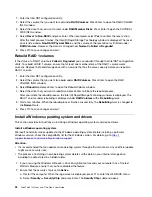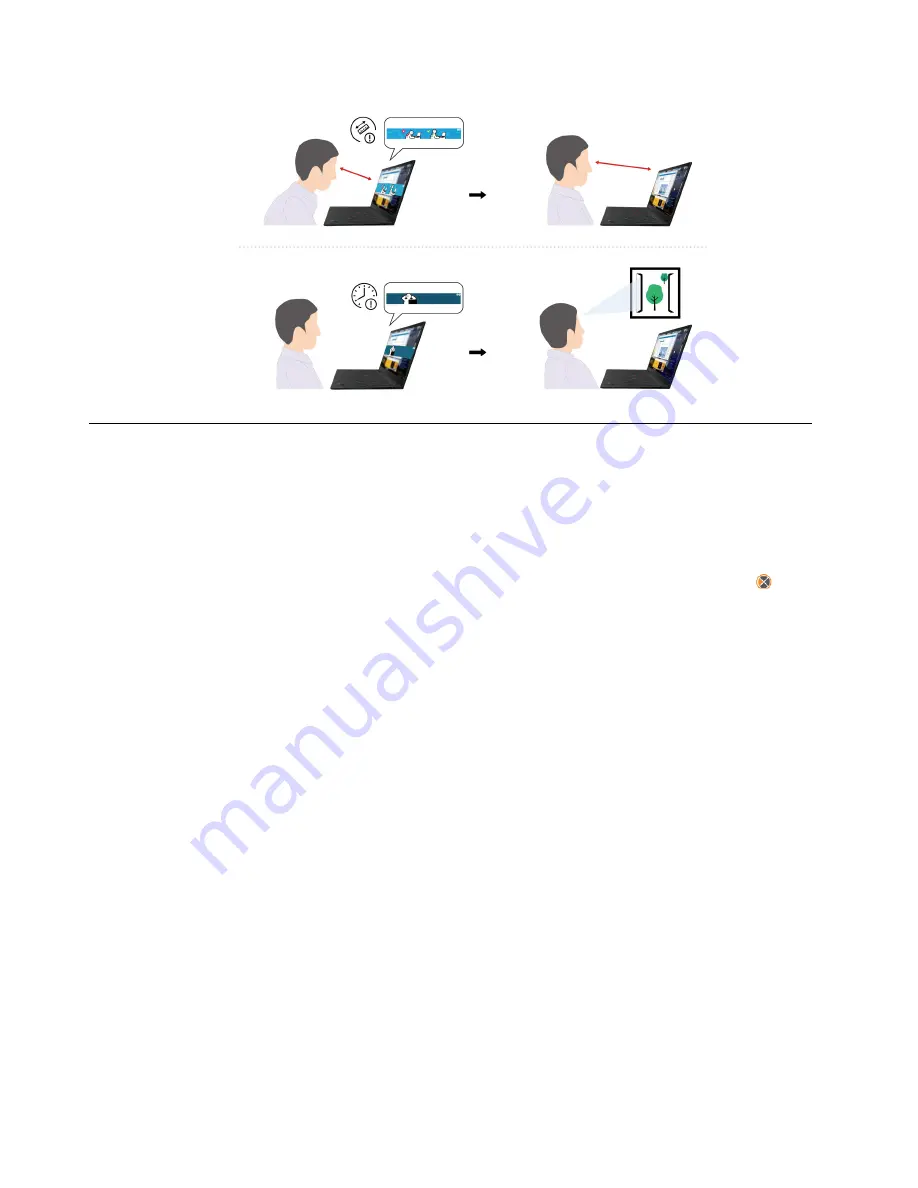
Color calibration (for selected models)
The factory color calibration feature is available on computer models preinstalled with the X-Rite Color
Assistant program. This feature enables you to render color images or graphics on your display close to the
original intent as much as possible.
For computer with the factory color calibration feature, the color profiles are preinstalled. You can switch
between color profiles as desired:
1. Click the triangular icon in the Windows notification area to show hidden icons. Then, right-click
.
2. Follow the on-screen instructions to select a profile as desired.
Lenovo provides backup color profiles in Lenovo Cloud. You might need to restore or install color profiles in
the following situations:
• If any color profile is lost or damaged, a window will be displayed to remind you to restore the color
profiles. Click
Yes
in the window prompted, and the color profiles will be restored from Lenovo Cloud
automatically.
• If your display has been replaced by a Lenovo-authorized service provider, do the following to install new
color profiles:
1. Connect your computer to the network and close the X-Rite Color Assistant program.
2. Go to
C:\Program files (x86)\X-Rite Color Assistant
and locate the
ProfileUpdaterForDisplayReplacement.exe file.
3. Double-click the EXE file. Then, follow the on-screen instructions to input the display serial number
and click
Submit
.
Note:
When the new color profiles are installed successfully, a window will be displayed.
22
ThinkPad P15v Gen 2 and T15p Gen 2 User Guide
Summary of Contents for ThinkPad P15p Gen 1
Page 1: ...ThinkPad P15v Gen 2 and T15p Gen 2 User Guide ...
Page 6: ...iv ThinkPad P15v Gen 2 and T15p Gen 2 User Guide ...
Page 14: ...8 ThinkPad P15v Gen 2 and T15p Gen 2 User Guide ...
Page 24: ...18 ThinkPad P15v Gen 2 and T15p Gen 2 User Guide ...
Page 42: ...36 ThinkPad P15v Gen 2 and T15p Gen 2 User Guide ...
Page 62: ...56 ThinkPad P15v Gen 2 and T15p Gen 2 User Guide ...