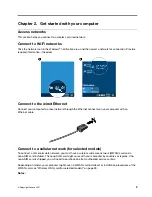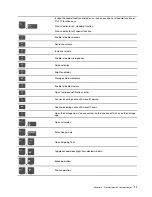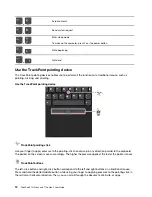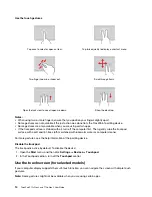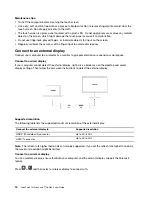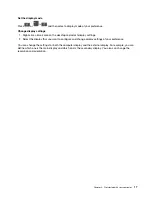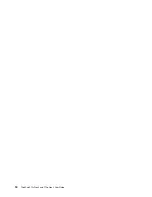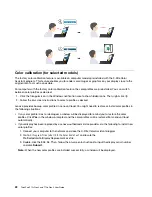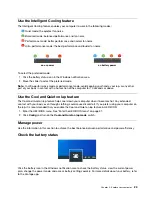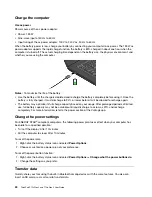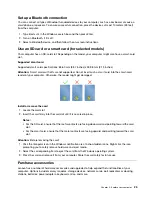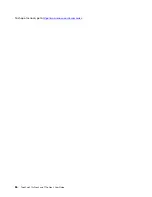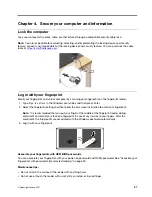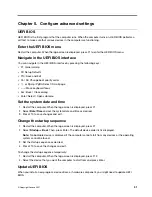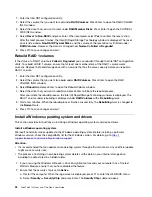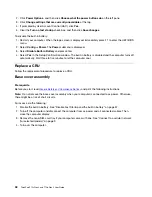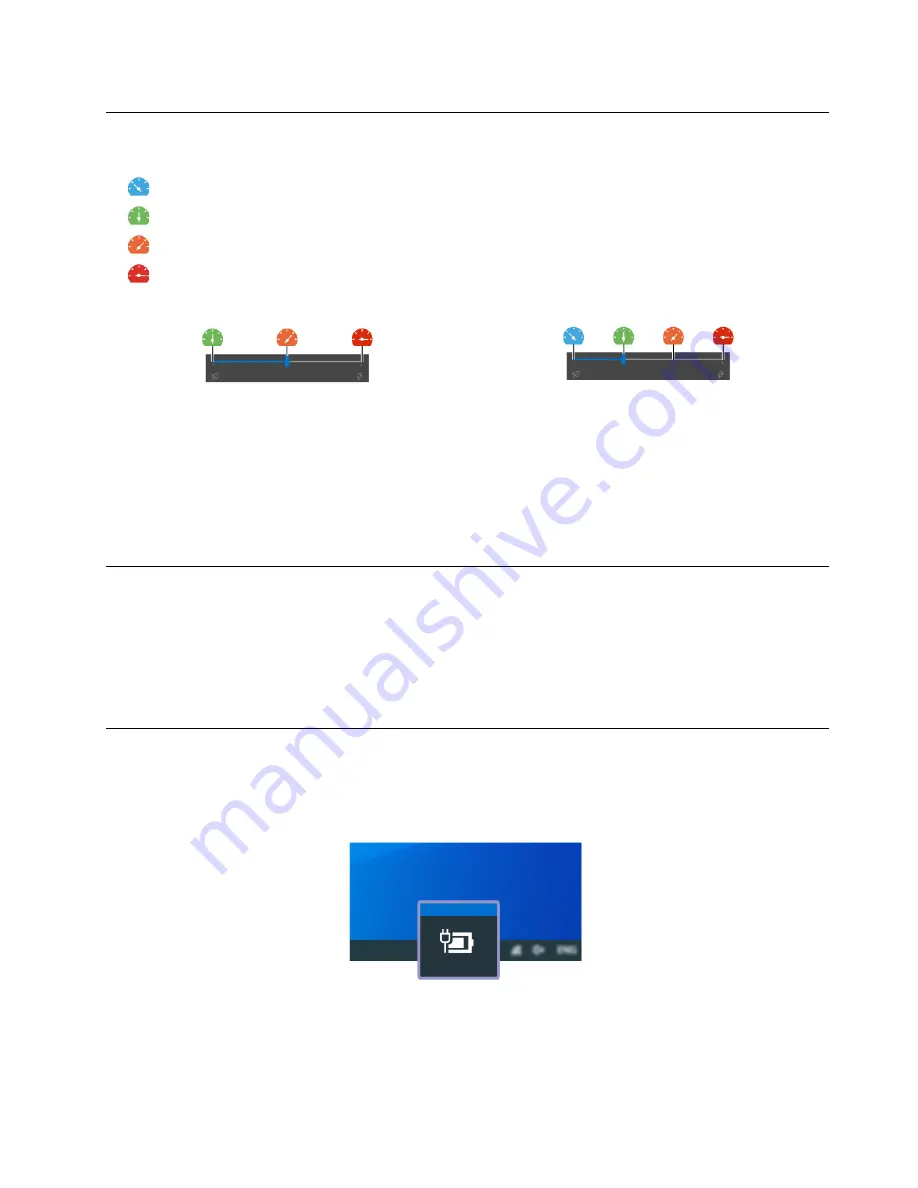
Use the Intelligent Cooling feature
The Intelligent Cooling feature enables your computer to work in the following modes:
Quiet mode: the quietest fan noise
Balanced mode: balanced performance and fan noise
Performance mode: better performance and normal fan noise
Ultra-performance mode: the best performance and louder fan noise
on ac power
on battery power
To select the preferred mode:
1. Click the battery status icon in the Windows notification area.
2. Move the slider to select the preferred mode.
Note:
In Ultra-performance mode or performance mode, avoid keeping your hands, your lap, or any other
part of your body in contact with a hot section of the computer for 10 seconds or above.
Use the Cool and Quiet on lap feature
The Cool and Quiet on lap feature helps cool down your computer when it becomes hot. Any extended
contact with your body, even through clothing, could cause discomfort. If you prefer using your computer on
the lap, it is recommended that you enable the Cool and Quiet on lap feature in UEFI BIOS:
1. Enter the UEFI BIOS menu. See “Enter the UEFI BIOS menu” on page 31.
2. Click
Config
and turn on the
Cool and Quiet on lap mode
switch.
Manage power
Use the information in this section to achieve the best balance between performance and power efficiency.
Check the battery status
Click the battery icon in the Windows notification area to check the battery status, view the current power
plan, change the power mode, and access battery settings quickly. For more details about your battery, refer
to the Vantage app.
.
23
Summary of Contents for ThinkPad P15p Gen 1
Page 1: ...ThinkPad P15v Gen 2 and T15p Gen 2 User Guide ...
Page 6: ...iv ThinkPad P15v Gen 2 and T15p Gen 2 User Guide ...
Page 14: ...8 ThinkPad P15v Gen 2 and T15p Gen 2 User Guide ...
Page 24: ...18 ThinkPad P15v Gen 2 and T15p Gen 2 User Guide ...
Page 42: ...36 ThinkPad P15v Gen 2 and T15p Gen 2 User Guide ...
Page 62: ...56 ThinkPad P15v Gen 2 and T15p Gen 2 User Guide ...