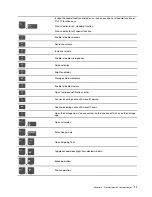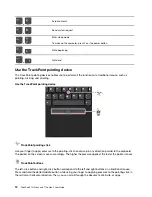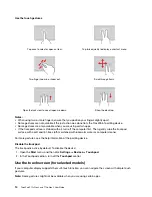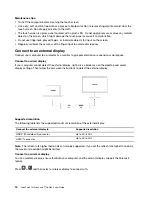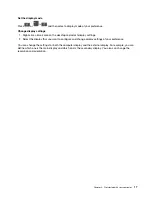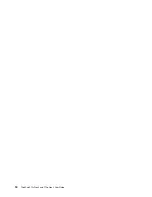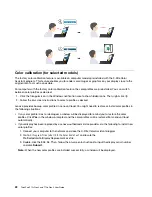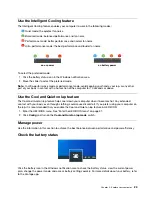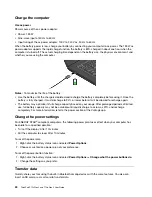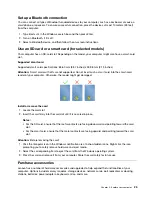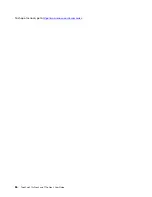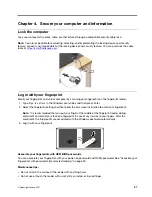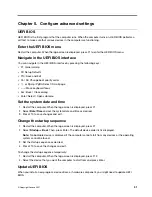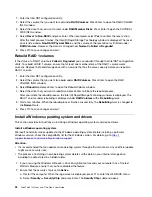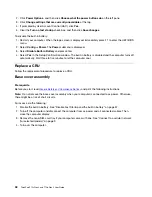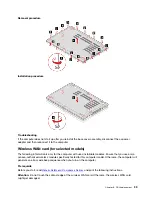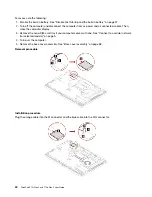Set up a Bluetooth connection
You can connect all types of Bluetooth-enabled devices to your computer, such as a keyboard, a mouse, a
smartphone, or speakers. To ensure successful connection, place the devices at most 10 meters (33 feet)
from the computer.
1. Type
Bluetooth
in the Windows search box and then press Enter.
2. Turn on Bluetooth, if it is off.
3. Select a Bluetooth device, and then follow the on-screen instructions.
Use an SD card or a smart card (for selected models)
Your computer has an SD-card slot. Depending on the model, your computer might also have a smart-card
slot.
Supported smart card
Supported smart card specifications: 85.60 mm (3.37 inches) x 53.98 mm (2.13 inches)
Attention:
Smart cards with slits are not supported. Do not insert such a smart card into the smart-card
reader of your computer. Otherwise, the reader might get damaged.
Install or remove the card
1. Locate the card slot.
2. Insert the card firmly into the card slot until it is secured in place.
Notes:
• For the SD card, ensure that the metal contacts are facing downward and pointing toward the card
slot.
• For the smart card, ensure that the metal contacts are facing upward and pointing toward the card
slot.
Attention:
Before removing the card:
1. Click the triangular icon in the Windows notification area to show hidden icons. Right-click the icon
prompting you to safely remove hardware and eject media.
2. Select the corresponding item to eject the card from the Windows operating system.
3. Press the card and remove it from your computer. Store the card safely for future use.
Purchase accessories
Lenovo has a number of hardware accessories and upgrades to help expand the functionalities of your
computer. Options include memory modules, storage devices, network cards, port replicators or docking
stations, batteries, power adapters, keyboards, mice, and more.
.
25
Summary of Contents for ThinkPad P15p Gen 1
Page 1: ...ThinkPad P15v Gen 2 and T15p Gen 2 User Guide ...
Page 6: ...iv ThinkPad P15v Gen 2 and T15p Gen 2 User Guide ...
Page 14: ...8 ThinkPad P15v Gen 2 and T15p Gen 2 User Guide ...
Page 24: ...18 ThinkPad P15v Gen 2 and T15p Gen 2 User Guide ...
Page 42: ...36 ThinkPad P15v Gen 2 and T15p Gen 2 User Guide ...
Page 62: ...56 ThinkPad P15v Gen 2 and T15p Gen 2 User Guide ...