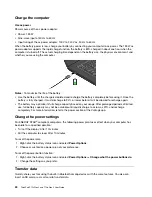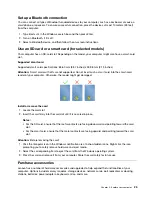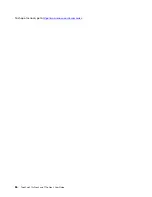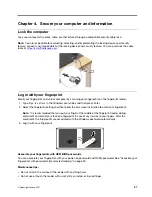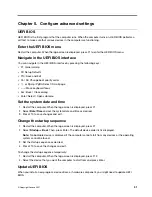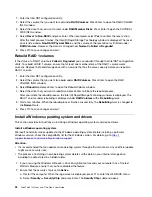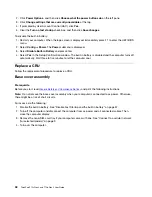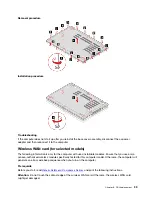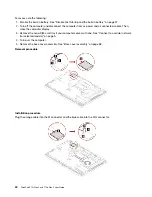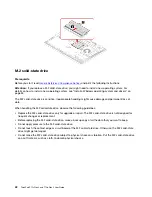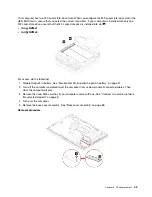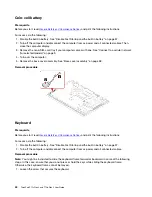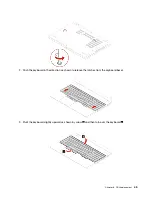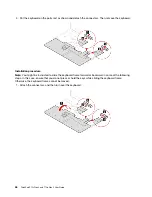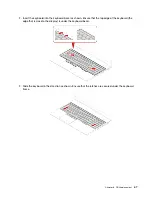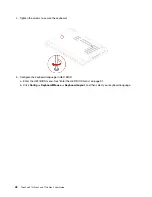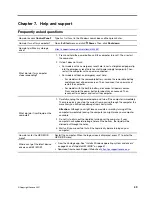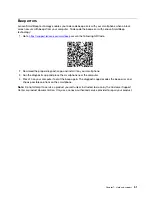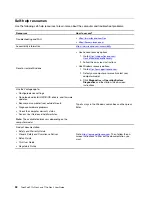2. Click
Power Options
, and then click
Choose what the power buttons do
on the left pane.
3. Click
Change settings that are currently unavailable
at the top.
4. If prompted by User Account Control (UAC), click
Yes
.
5. Clear the
Turn on fast startup
check box, and then click
Save changes
.
To disable the built-in battery:
1. Restart your computer. When the logo screen is displayed, immediately press F1 to enter the UEFI BIOS
menu.
2. Select
Config
➙
Power
. The
Power
submenu is displayed.
3. Select
Disable Built-in Battery
and press Enter.
4. Select
Yes
in the Setup Confirmation window. The built-in battery is disabled and the computer turns off
automatically. Wait three to five minutes to let the computer cool.
Replace a CRU
Follow the replacement procedure to replace a CRU.
Base cover assembly
Prerequisite
Before you start, read
Generic Safety and Compliance Notices
and print the following instructions.
Note:
Do not remove the base cover assembly when your computer is connected to ac power. Otherwise,
there might be a risk of short circuits.
For access, do the following:
1. Disable the built-in battery. See “Disable Fast Startup and the built-in battery” on page 37.
2. Turn off the computer and disconnect the computer from ac power and all connected cables. Then,
close the computer display.
3. Remove the nano-SIM-card tray if your computer comes with one. See “Connect to a cellular network
(for selected models)” on page 9.
4. Turn over the computer.
38
ThinkPad P15v Gen 2 and T15p Gen 2 User Guide
Summary of Contents for ThinkPad P15p Gen 1
Page 1: ...ThinkPad P15v Gen 2 and T15p Gen 2 User Guide ...
Page 6: ...iv ThinkPad P15v Gen 2 and T15p Gen 2 User Guide ...
Page 14: ...8 ThinkPad P15v Gen 2 and T15p Gen 2 User Guide ...
Page 24: ...18 ThinkPad P15v Gen 2 and T15p Gen 2 User Guide ...
Page 42: ...36 ThinkPad P15v Gen 2 and T15p Gen 2 User Guide ...
Page 62: ...56 ThinkPad P15v Gen 2 and T15p Gen 2 User Guide ...