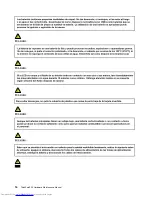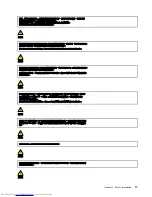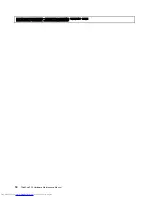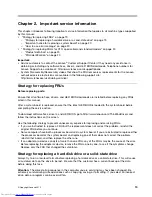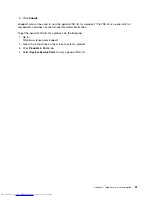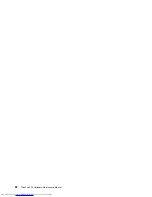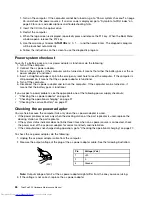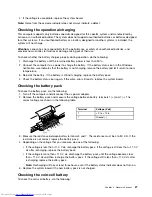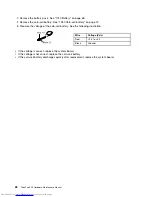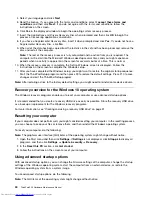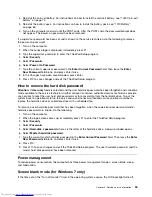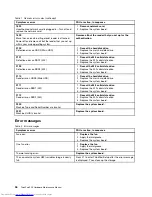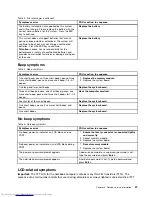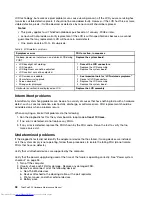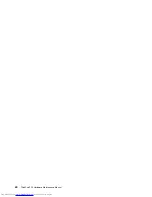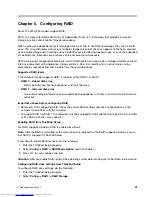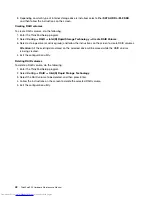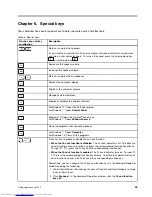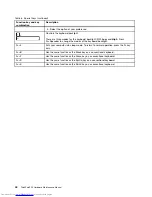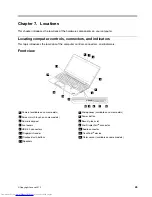4. Select your language and click
Next
.
5. Read the license. If you agree with the terms and conditions, select
I accept these terms and
conditions
and then click
Next
. If you do not agree with the terms and conditions, follow the
instructions on the screen.
6. Click
Yes
in the displayed window to begin the operating system recovery process.
7. Insert the
Applications and Drivers Recovery Disc
when prompted and then click
OK
to begin the
process of recovering applications and drivers.
8. If you have a
Supplemental Recovery Disc
, insert it when prompted and click
Yes
. If you do not have a
Supplemental Recovery Disc
, click
No
.
9. When all of the data has been copied from the last disc in the set and has been processed, remove the
disc and restart the computer.
Note:
The rest of the recovery process is fully automated and no action from you is required. The
computer will restart into the Microsoft Windows desktop several times and you might experience
periods when no activity is apparent on the screen for several minutes at a time. This is normal.
10. When the recovery process is complete, the Set Up Windows screen is displayed. Follow the
instructions on the screen to complete the Windows setup.
11. After you have completed the Windows setup, you might want to restore the original startup sequence.
Start the ThinkPad Setup program and then press F9 to restore the default settings. Press F10 to save
changes and exit the ThinkPad Setup program.
Note:
After restoring a drive to the factory default settings, you might need to reinstall some device drivers.
Recovery overview for the Windows 10 operating system
The Windows recovery programs enable you to reset your computer or use advanced startup options.
It is recommended that you create a recovery USB drive as early as possible. Store the recovery USB drive
as a backup or replacement for the Windows recovery programs.
For more information, see “Creating and using a recovery USB drive” on page 31.
Resetting your computer
If your computer does not perform well, you might consider resetting your computer. In the resetting process,
you can choose to keep your files or remove them, and then reinstall the Windows operating system.
To reset your computer, do the following:
Note:
The graphical user interface (GUI) items of the operating system might change without notice.
1. Open the Start menu and then click
Settings
. If
Settings
is not displayed, click
All apps
to display all
programs, and then click
Settings
➙
Update & security
➙
Recovery
.
2. In the
Reset this PC
section, click
Get started
.
3. Follow the instructions on the screen to reset your computer.
Using advanced startup options
With advanced startup options, you can change the firmware settings of the computer, change the startup
settings of the Windows operating system, start the computer from an external device, or restore the
Windows operating system from a system image.
To use advanced startup options, do the following:
Note:
The GUI items of the operating system might change without notice.
30
ThinkPad P50 Hardware Maintenance Manual
Summary of Contents for ThinkPad P50
Page 1: ...ThinkPad P50 Hardware Maintenance Manual ...
Page 6: ...iv ThinkPad P50 Hardware Maintenance Manual ...
Page 11: ...DANGER DANGER DANGER DANGER DANGER Chapter 1 Safety information 5 ...
Page 12: ...6 ThinkPad P50 Hardware Maintenance Manual ...
Page 13: ...PERIGO PERIGO PERIGO PERIGO Chapter 1 Safety information 7 ...
Page 14: ...PERIGO PERIGO PERIGO PERIGO DANGER 8 ThinkPad P50 Hardware Maintenance Manual ...
Page 15: ...DANGER DANGER DANGER DANGER DANGER DANGER Chapter 1 Safety information 9 ...
Page 16: ...DANGER VORSICHT VORSICHT VORSICHT VORSICHT 10 ThinkPad P50 Hardware Maintenance Manual ...
Page 17: ...VORSICHT VORSICHT VORSICHT VORSICHT Chapter 1 Safety information 11 ...
Page 18: ...12 ThinkPad P50 Hardware Maintenance Manual ...
Page 19: ...Chapter 1 Safety information 13 ...
Page 20: ...14 ThinkPad P50 Hardware Maintenance Manual ...
Page 21: ...Chapter 1 Safety information 15 ...
Page 22: ...16 ThinkPad P50 Hardware Maintenance Manual ...
Page 23: ...Chapter 1 Safety information 17 ...
Page 24: ...18 ThinkPad P50 Hardware Maintenance Manual ...
Page 28: ...22 ThinkPad P50 Hardware Maintenance Manual ...
Page 46: ...40 ThinkPad P50 Hardware Maintenance Manual ...
Page 64: ...58 ThinkPad P50 Hardware Maintenance Manual ...
Page 122: ...116 ThinkPad P50 Hardware Maintenance Manual ...
Page 123: ......
Page 124: ...Part Number SP40J71944_01 Printed in China 1P P N SP40J71944_01 1PSP40J71944_01 ...