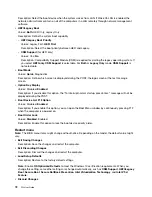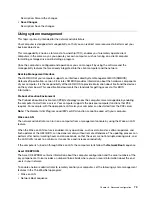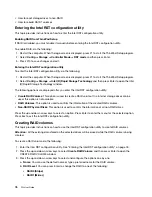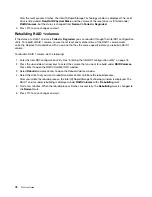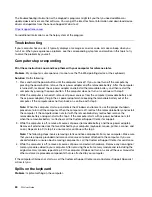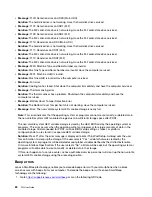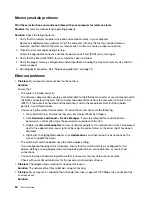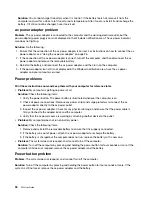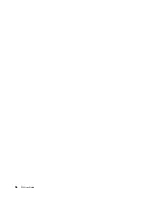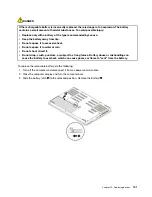ThinkPad pointing device problems
•
Problem
: The pointer drifts when the computer is turned on or after it resumes normal operation.
Solution
: The pointer might drift when you are not using the TrackPoint pointing device during normal
operation. This is a normal characteristic of the TrackPoint pointing device and is not a defect. Pointer
drifting might occur for several seconds under the following conditions:
– When the computer is turned on
– When the computer resumes normal operation
– When the TrackPoint pointing device is kept pressed for a long time
– When the temperature changes
•
Problem
: The TrackPoint pointing device or trackpad does not work.
Solution
: Ensure that the TrackPoint pointing device or trackpad is enabled in the Mouse Properties
window. For more information, see “Customizing the ThinkPad pointing device” on page 25.
Keyboard problems
•
Problem
: All or some keys on the keyboard do not work.
Solution
: If an external numeric keypad is connected:
1. Turn off the computer.
2. Remove the external numeric keypad.
3. Turn on the computer and try using the keyboard again.
If the keyboard problem is resolved, carefully reconnect the external numeric keypad.
If the problem persists, ensure that the correct device driver is installed by doing the following:
1. Go to Control Panel, and then change the view of Control Panel from Category to Large icons or
Small icons.
2. Click
Keyboard
.
3. Click the
Hardware
tab. In the
Device Properties
section, ensure that you see this message:
Device
status: This device is working properly.
If keys on the keyboard still do not work, have the computer serviced.
•
Problem
: All or some keys on the external numeric keypad do not work.
Solution
: Ensure that the external numeric keypad is correctly connected to the computer.
•
Problem
: The keys on the top row of the numeric keypad might not function the same as the icon printed
on each key.
Solution
: Do the following:
1. Go to Control Panel, and then change the view of Control Panel from Category to Large icons or
Small icons.
2. Click
Keyboard
. In the Keyboard Properties window, click the
Fn and function keys
tab.
Note:
If the
Fn and function keys
tab is not displayed, connect your computer to the Internet. Then
download and install the ThinkPad Hotkey Features program from the Lenovo Support Web site. For
more information, see “Installing device drivers” on page 58.
3. In the
How to use Fn key combinations
section, select your preferred option.
4. If you select
Fn sticky method
, press Fn to reset the Fn sticky status.
5. Try to press keys on the top row of the numeric keypad again to check if the problem is resolved.
86
P52 User Guide
Summary of Contents for ThinkPad P52
Page 1: ...P52 User Guide ...
Page 5: ...Appendix F Notices 147 Appendix G Trademarks 149 Copyright Lenovo 2019 iii ...
Page 6: ...iv P52 User Guide ...
Page 26: ...8 P52 User Guide ...
Page 34: ...16 P52 User Guide ...
Page 66: ...48 P52 User Guide ...
Page 74: ...56 P52 User Guide ...
Page 114: ...96 P52 User Guide ...
Page 142: ...124 P52 User Guide ...
Page 146: ...128 P52 User Guide ...
Page 148: ...130 P52 User Guide ...
Page 154: ...136 P52 User Guide ...
Page 160: ...142 P52 User Guide ...
Page 162: ...144 P52 User Guide ...
Page 168: ...150 P52 User Guide ...
Page 169: ......
Page 170: ......