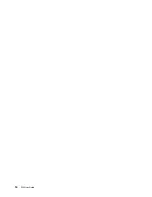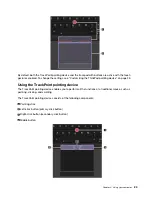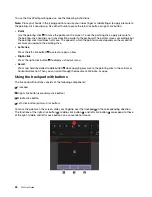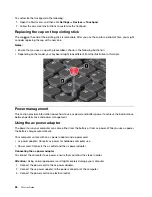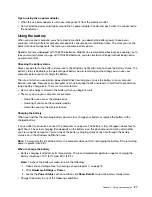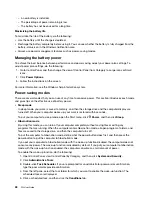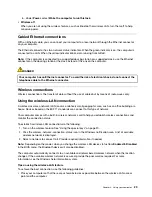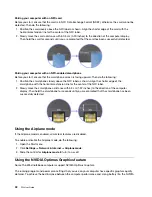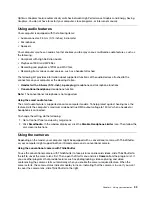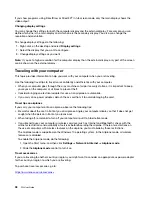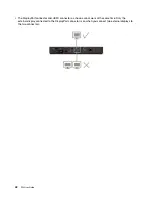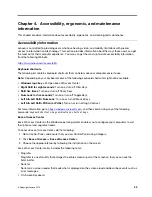6. Under
Power
, select
Wake the computer to run this task
.
•
Wireless off
When you are not using the wireless features, such as Bluetooth or wireless LAN, turn them off to help
conserve power.
Cabled Ethernet connections
With an Ethernet cable, you can connect your computer to a local network through the Ethernet connector
on your computer.
The Ethernet connector has two network status indicators. When the green indicator is on, the computer is
connected to a LAN. When the yellow indicator blinks, data is being transmitted.
Note:
If the computer is connected to a supported docking station or a supported dock, use the Ethernet
connector on the docking station or the dock instead of the one on the computer.
DANGER
Your computer has an Ethernet connector. To avoid the risk of electrical shock, do not connect the
telephone cable to the Ethernet connector.
Wireless connections
Wireless connection is the transfer of data without the use of cables but by means of radio waves only.
Using the wireless-LAN connection
A wireless local area network (LAN) covers a relatively small geographic area, such as an office building or a
house. Devices based on the 802.11 standards can connect to this type of network.
Your computer comes with a built-in wireless network card to help you establish wireless connections and
monitor the connection status.
To establish a wireless-LAN connection, do the following:
1. Turn on the wireless feature. See “Using the special keys” on page 20.
2. Click the wireless-network-connection-status icon in the Windows notification area. A list of available
wireless networks is displayed.
3. Select a network to connect to it. Provide required information if needed.
Note:
Depending on the model, when you change the wireless LAN device status from
Enabled
to
Disabled
in the BIOS menu, the Bluetooth device will also be disabled.
The computer automatically connects to an available and remembered wireless network when the location
changes. If the available wireless network is secured, provide the password as required. For more
information, see the Windows help information system.
Tips on using the wireless-LAN feature
To achieve the best connection, use the following guidelines:
• Place your computer so that there are as few obstacles as possible between the wireless-LAN access
point and the computer.
.
29
Summary of Contents for ThinkPad P52
Page 1: ...P52 User Guide ...
Page 5: ...Appendix F Notices 147 Appendix G Trademarks 149 Copyright Lenovo 2019 iii ...
Page 6: ...iv P52 User Guide ...
Page 26: ...8 P52 User Guide ...
Page 34: ...16 P52 User Guide ...
Page 66: ...48 P52 User Guide ...
Page 74: ...56 P52 User Guide ...
Page 114: ...96 P52 User Guide ...
Page 142: ...124 P52 User Guide ...
Page 146: ...128 P52 User Guide ...
Page 148: ...130 P52 User Guide ...
Page 154: ...136 P52 User Guide ...
Page 160: ...142 P52 User Guide ...
Page 162: ...144 P52 User Guide ...
Page 168: ...150 P52 User Guide ...
Page 169: ......
Page 170: ......