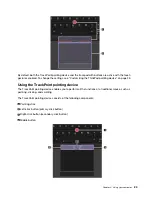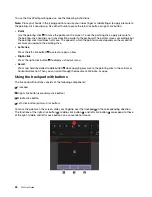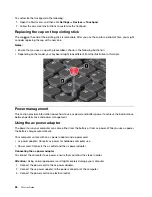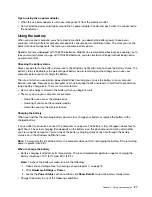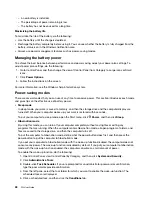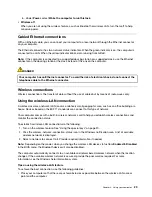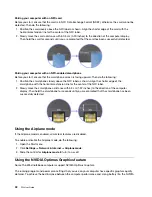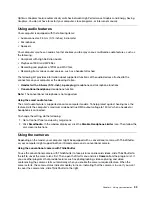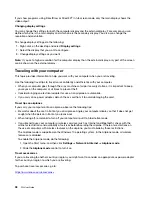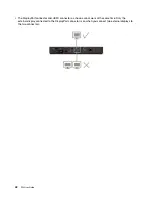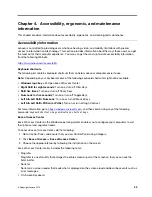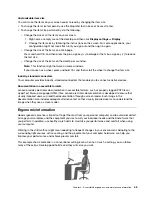• Press the Bluetooth-control key
and turn on the Bluetooth feature.
• Open the Start menu, and then click
Settings
➙
Devices
➙
Bluetooth & other devices
. Turn on the
Bluetooth
switch to enable the Bluetooth feature.
2. Right-click the data that you want to send.
3. Select
Send to
➙
Bluetooth device
.
4. Select a Bluetooth device, and then follow the instructions on the screen.
For more information, see the Windows help information system and the help information system of the
Bluetooth device.
Using the NFC devices
If your computer supports the NFC feature, you will see an NFC mark or label
around the trackpad area.
NFC is a high-frequency and short-range wireless communication technology. By using NFC, you can
establish the radio communications between your computer and another NFC-enabled device over a few
centimeters or inches.
This section provides instructions on how to pair your computer with an NFC device. For more information
about data transfer, see the documentation of the NFC device.
Attention:
• Before handling the NFC card, touch a metal table or a grounded metal object. Otherwise the card might
get damaged by the static electricity from your body.
• During the data transfer, do not put your computer or NFC-enabled smartphone to sleep mode; otherwise,
your data might get damaged.
Enabling the NFC feature
By default, the NFC feature is enabled. If the NFC feature of your computer is disabled, do the following to
enable the NFC feature:
1. Open the Start menu and then click
Settings
➙
Network & Internet
➙
Airplane mode
.
2. Turn off the Airplane mode.
3. Turn on the NFC function.
.
31
Summary of Contents for ThinkPad P52
Page 1: ...P52 User Guide ...
Page 5: ...Appendix F Notices 147 Appendix G Trademarks 149 Copyright Lenovo 2019 iii ...
Page 6: ...iv P52 User Guide ...
Page 26: ...8 P52 User Guide ...
Page 34: ...16 P52 User Guide ...
Page 66: ...48 P52 User Guide ...
Page 74: ...56 P52 User Guide ...
Page 114: ...96 P52 User Guide ...
Page 142: ...124 P52 User Guide ...
Page 146: ...128 P52 User Guide ...
Page 148: ...130 P52 User Guide ...
Page 154: ...136 P52 User Guide ...
Page 160: ...142 P52 User Guide ...
Page 162: ...144 P52 User Guide ...
Page 168: ...150 P52 User Guide ...
Page 169: ......
Page 170: ......