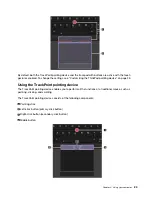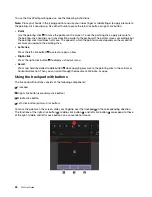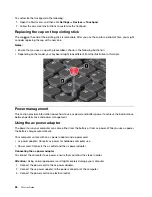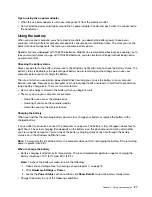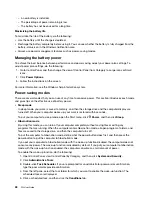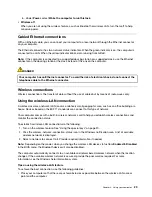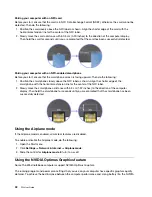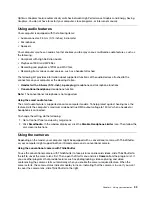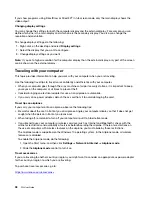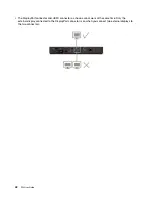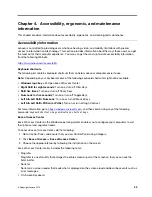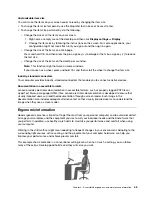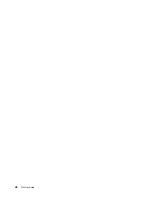If you want to configure the camera settings, open the Start menu and then click
Lenovo Vantage
➙
Hardware Settings
➙
Audio/Visual
. Locate the
Camera
section and then follow the instructions on the
screen to configure the camera settings.
Using the conventional camera
To use the conventional camera to take pictures and record videos, open the Start menu and click
Camera
from the program list. If you use other programs that provide features such as photographing, video
capturing, and video conferencing, the camera starts automatically when you enable the camera-required
feature. When the camera starts, the camera status indicator nearby turns green, indicating that the camera
is in use.
If you want to configure the camera settings, open the Start menu and then click
Lenovo Vantage
➙
Hardware Settings
➙
Audio/Visual
. Locate the
Camera
section and then follow the instructions on the
screen to configure the camera settings.
Using the infrared camera
The infrared camera provides a personal and secure way for you to sign in to your computer with face
authentication. After setting the infrared camera for face authentication, you can unlock your computer by
scanning your face instead of using a password.
The infrared camera has the following components:
1 3
Infrared light-emitting diode (LED)
The infrared LED emits infrared light. Normally the infrared light is invisible to the naked eyes.
2
Infrared camera lens
The infrared camera lens is used for creating the facial image of a user.
4
Camera indicator
When the camera indicator is on, the infrared camera is in the recognition mode.
To set the infrared camera for face authentication, do the following:
1. Open the Start menu and click
Settings
➙
Accounts
➙
Sign-in options
.
2. Scroll down to the
Password
section and click
Add
to create a password.
3. Follow the instructions on the screen to create a Personal Identification Number (PIN).
4. Locate the
Windows Hello
section and click
Set up
under
Face Recognition
. Then click
Get Started
.
5. Enter the PIN you have set earlier. The camera preview starts.
34
P52 User Guide
Summary of Contents for ThinkPad P52
Page 1: ...P52 User Guide ...
Page 5: ...Appendix F Notices 147 Appendix G Trademarks 149 Copyright Lenovo 2019 iii ...
Page 6: ...iv P52 User Guide ...
Page 26: ...8 P52 User Guide ...
Page 34: ...16 P52 User Guide ...
Page 66: ...48 P52 User Guide ...
Page 74: ...56 P52 User Guide ...
Page 114: ...96 P52 User Guide ...
Page 142: ...124 P52 User Guide ...
Page 146: ...128 P52 User Guide ...
Page 148: ...130 P52 User Guide ...
Page 154: ...136 P52 User Guide ...
Page 160: ...142 P52 User Guide ...
Page 162: ...144 P52 User Guide ...
Page 168: ...150 P52 User Guide ...
Page 169: ......
Page 170: ......