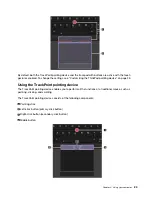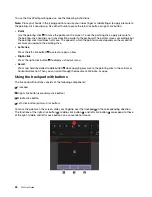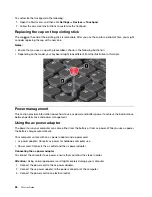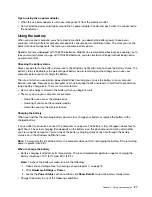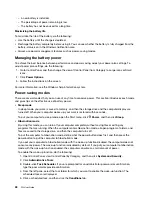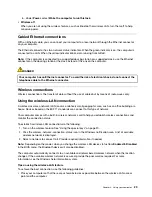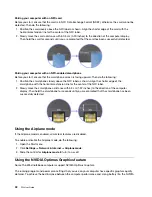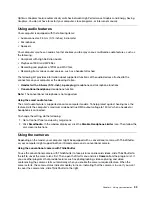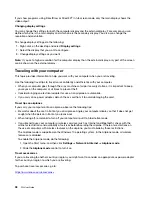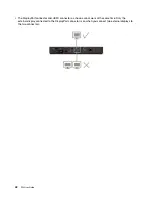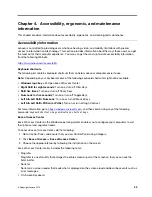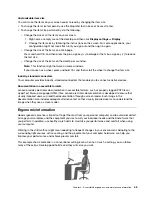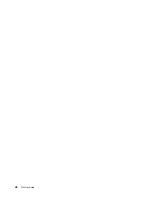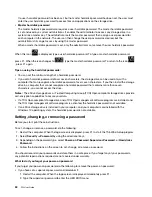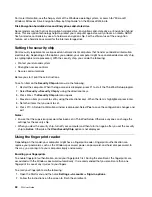Your computer supports the following video resolution, if the external display also supports that resolution.
• Up to 5120 x 2880 pixels / 60 Hz, with an external display connected to the USB-C (Thunderbolt 3
compatible) connector or the Mini DisplayPort connector
• Up to 3840 x 2160 pixels / 30 Hz, with an external display connected to the HDMI connector
For more information about the external display, see the manuals that come with it.
Connecting an external display
You can use either a wired display or a wireless display. The wired display can be connected to a video
connector such as the HDMI connector and Mini DisplayPort connector by a cable. The wireless display can
be added through the Miracast
®
function.
•
Connecting a wired display
Note:
When you connect an external monitor, a video interface cable with a ferrite core is required.
1. Connect the external display to an appropriate video connector on your computer, such as the HDMI
connector or Mini DisplayPort connector.
2. Connect the external display to an electrical outlet.
3. Turn on the external display.
If your computer cannot detect the external display, right-click on the desktop, and then click
Display
settings
➙
Detect
.
•
Connecting a wireless display
Note:
To use a wireless display, ensure that both your computer and the external display support the
Miracast feature.
Do one of the following:
– Open the Start menu, and then click
Settings
➙
Devices
➙
Connected devices
➙
Add a device
.
– Click the action center icon
in the Windows notification area. Click
Connect
. Select the wireless
display and follow the instructions on the screen.
For more information, see the Windows help information system.
Choosing a display mode
You can display your desktop and apps on the computer display, the external display, or both. To choose
how to display the video output, press the display-mode switching key
and then select a display mode
you prefer.
There are four display modes:
•
PC screen only
: Displays the video output only on your computer screen.
Note:
Depending on the situation, you might see
Disconnect
,
PC screen only
,
Computer only
, or
Disconnect projector
.
•
Duplicate
: Displays the same video output on both your computer screen and an external display.
•
Extend
: Extends the video output from your computer display to an external display. You can drag and
move items between the two displays.
•
Second screen only
: Shows the video output only on an external display.
Note:
Depending on the situation, you might see
Projector only
or
Second screen only
.
.
37
Summary of Contents for ThinkPad P52
Page 1: ...P52 User Guide ...
Page 5: ...Appendix F Notices 147 Appendix G Trademarks 149 Copyright Lenovo 2019 iii ...
Page 6: ...iv P52 User Guide ...
Page 26: ...8 P52 User Guide ...
Page 34: ...16 P52 User Guide ...
Page 66: ...48 P52 User Guide ...
Page 74: ...56 P52 User Guide ...
Page 114: ...96 P52 User Guide ...
Page 142: ...124 P52 User Guide ...
Page 146: ...128 P52 User Guide ...
Page 148: ...130 P52 User Guide ...
Page 154: ...136 P52 User Guide ...
Page 160: ...142 P52 User Guide ...
Page 162: ...144 P52 User Guide ...
Page 168: ...150 P52 User Guide ...
Page 169: ......
Page 170: ......