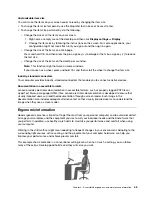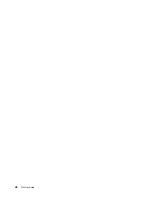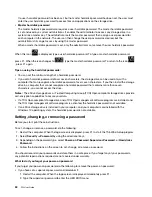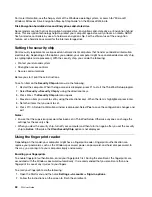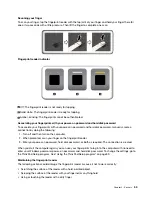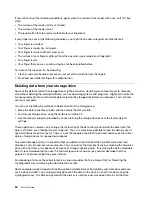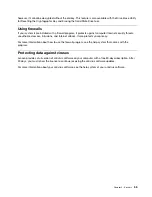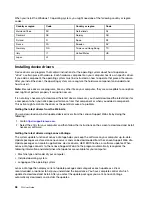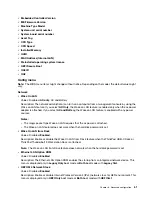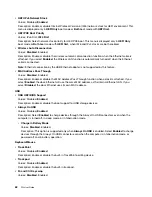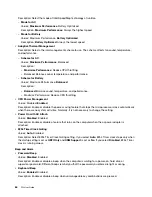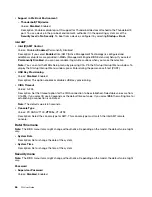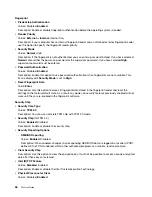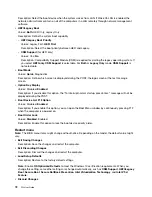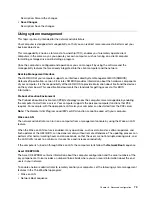Lenovo Vantage is preinstalled on your computer and is ready to run. The only prerequisite is an active
Internet connection. You can start the program manually, or you can use the schedule feature to enable the
program to search for updates automatically at specified intervals. You also can predefine scheduled
updates to search by the critical severity level so the list you choose from contains only those update types
that you need.
For more information about how to use Lenovo Vantage, see the help system of the program.
Using the ThinkPad Setup program
The ThinkPad Setup program enables you to select the preferred settings for your computer through
configuring the BIOS.
Configuring ThinkPad Setup
The ThinkPad Setup program menu lists various items about system configuration.
Attention:
The default configurations are already optimized for you. Improper change of the configurations
might cause unexpected results.
To configure ThinkPad Setup, do the following:
1. Restart the computer. When the logo screen is displayed, press F1. The ThinkPad Setup program starts.
Note:
If you are required to enter the supervisor password, enter the correct password. You also can
press Enter to skip the password prompt and start the ThinkPad Setup program. If you do not enter the
password, you cannot change the configurations that are protected by the supervisor password.
2. Use the arrow keys to select a tab; or use the arrow keys to locate an item and press Enter to select it.
Then the supported submenu is displayed.
3. Default values are in
boldface
. Set the value of an item by doing one of the following:
• Press F6 to change to a higher value.
• Press F5 to change to a lower value.
4. Press the Esc key to exit the submenu and return to the parent menu. Then use the same method
mentioned above to change other configurations.
5. When you complete the configuration, press F10 to save and exit. You also can select the
Restart
tab in
the ThinkPad Setup menu, and restart your computer with one of the provided options.
You can press F9 to restore to the default settings.
Changing the startup sequence
In some cases, you might have to change the startup sequence so that the computer starts from a desired
device when powered on. Read this topic to learn how to change the computer startup sequence.
Attention:
• After you change the startup sequence, ensure that you select the correct device during a copy, a save, or
a format operation. If you select the wrong device, the data on that device might be erased or overwritten.
• If you are using the Windows BitLocker Drive Encryption feature and your computer has a Trusted
Platform Module, do not change the startup sequence. BitLocker Drive Encryption locks the computer
when it detects the change of startup sequence.
To change the startup sequence, do the following:
59
Summary of Contents for ThinkPad P52
Page 1: ...P52 User Guide ...
Page 5: ...Appendix F Notices 147 Appendix G Trademarks 149 Copyright Lenovo 2019 iii ...
Page 6: ...iv P52 User Guide ...
Page 26: ...8 P52 User Guide ...
Page 34: ...16 P52 User Guide ...
Page 66: ...48 P52 User Guide ...
Page 74: ...56 P52 User Guide ...
Page 114: ...96 P52 User Guide ...
Page 142: ...124 P52 User Guide ...
Page 146: ...128 P52 User Guide ...
Page 148: ...130 P52 User Guide ...
Page 154: ...136 P52 User Guide ...
Page 160: ...142 P52 User Guide ...
Page 162: ...144 P52 User Guide ...
Page 168: ...150 P52 User Guide ...
Page 169: ......
Page 170: ......