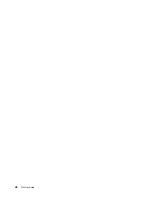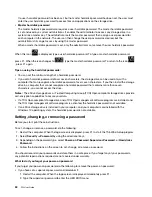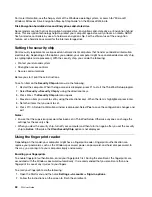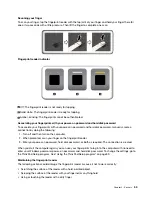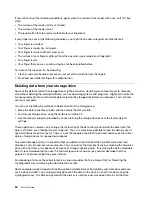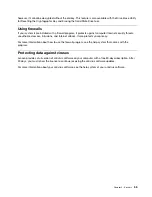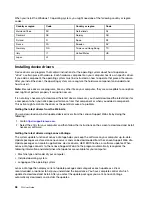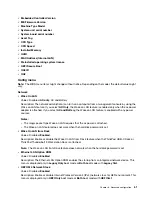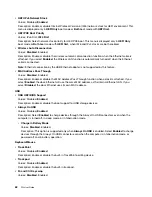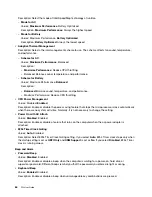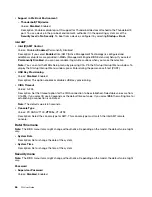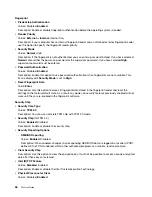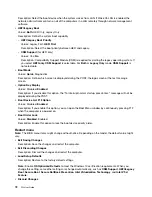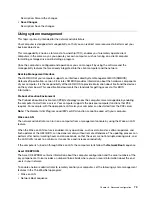1. Access the ThinkPad Setup program and select
Startup
➙
Boot
. Then press Enter. The default device
order list is displayed.
2. Set the startup sequence as you desired.
3. Press F10 to save the changes and restart the system.
You also can change the startup sequence temporarily by doing the following:
1. Turn off the computer.
2. Turn on the computer. When the logo screen is displayed, press the F12 key.
3. Select the device that you want the computer to start from. Then press Enter.
Note:
The
Boot
menu will be displayed if the computer cannot start from any devices or the operating
system cannot be found.
Updating the UEFI BIOS
The UEFI BIOS is the first program that the computer runs when the computer is turned on. The UEFI BIOS
initializes the hardware components, and loads the operating system and other programs.
When you install a new program, device driver, or hardware component, you might be informed to update
the UEFI BIOS. You can update the UEFI BIOS by starting your computer from a flash update disc or a flash
update program running in the Windows environment.
The requirements for flash update are as follows:
• The computer must be started over LAN.
• The computer must be engaged in the Preboot eXecution Environment (PXE).
• A network-management program must be installed on the computer of the network administrator.
For instructions on how to update the UEFI BIOS, go to
.
BIOS menu
This topic introduces the following BIOS menus of your computer:
• Main menu
• Config menu
• Date/Time menu
• Security menu
• Startup menu
• Restart menu
Note:
Depending on the model and operating system, the menu items and the default value might change
without notice.
Main menu
When you enter the ThinkPad Setup program, you first see the
Main
menu as follows:
Note:
The BIOS menu items might change without notice. Depending on the model, the default value might
vary.
•
UEFI BIOS Version
•
UEFI BIOS Date
60
P52 User Guide
Summary of Contents for ThinkPad P52
Page 1: ...P52 User Guide ...
Page 5: ...Appendix F Notices 147 Appendix G Trademarks 149 Copyright Lenovo 2019 iii ...
Page 6: ...iv P52 User Guide ...
Page 26: ...8 P52 User Guide ...
Page 34: ...16 P52 User Guide ...
Page 66: ...48 P52 User Guide ...
Page 74: ...56 P52 User Guide ...
Page 114: ...96 P52 User Guide ...
Page 142: ...124 P52 User Guide ...
Page 146: ...128 P52 User Guide ...
Page 148: ...130 P52 User Guide ...
Page 154: ...136 P52 User Guide ...
Page 160: ...142 P52 User Guide ...
Page 162: ...144 P52 User Guide ...
Page 168: ...150 P52 User Guide ...
Page 169: ......
Page 170: ......